This article details some of the reasons why migrations sometimes don’t go smoothly. If you’ve had issues migrating a site over, this should serve as a good guide to begin diagnosing the issue.
Known issues we’ve seen include:
- Force SSL Plugin / Forced HTTPS
- Wordfence
- Migrating from Kinsta
- Migrating from Flywheel
- PHP Short Open Tag
- PHP Version
- Incorrect Database Table Prefix (Often an issue when migrating from Managed WP hosts)
- Incorrect Database Credentials
- PHP Execution time
- ManageWP
- Duplicator
- Layered Caches
- Strange Behaviour/Redirects: Check for Two Competing wp-config.php Files
- Beaver Builder Cache
- Rocket-Nginx Caching
- UpdraftPlus
- “Failed to Connect to FTP Server” Error (Incorrect Permissions)
- OpenLiteSpeed Syntax Errors After Migration
- Website “Downloads” Instead of Loading in the Browser After Migration
Some of the following may require you to SSH into your server. Please see these guides to get started:
Step 1. Generate your SSH Key
Step 2. Add your SSH Key to vCanopy (also see Add default SSH Keys)
Step 3. Connect to your server by SSH as Root user (we like and use Termius)
1. Force SSL plugin / Forced HTTPS
The Problem
You’ve migrated your website in, but keep getting either redirected or taken to /signon.php and says “Your session was finished.”
Diagnosis
If you’ve migrated a website that has the Force SSL plugin installed and activated, but you don’t have an SSL certificate on vCanopy, you will not be able to access your website. The same goes for if your website is all setup for HTTPS but doesn’t have an SSL certificate.
The Solution
Provision an SSL for your website and you’re website will function correctly.
2. Wordfence
Wordfence is great, but we see it interfere with migrations somewhat regularly. We even have a dedicated article to the problem which we’d recommend you check out:
Disabling Wordfence completely before migrating
The Problem
Your migration won’t complete, your website isn’t functioning correctly, or you’re seeing a 500 critical error.
Diagnosis
Is WordPress activated on the site you’re trying to migrate over? And is there a hardcoded path inside the .user.ini file? If yes, this may well be breaking your website.
The Solution
First try deactivating and re-activating Wordfence – you may need to do this by renaming it’s folder name inside the plugins directory via SFTP. Additionally, Wordfence often adds a hardcoded path to the .user.ini and wordfence-waf.php files (located in your websites htdocs folder), and if you move from one environment to another, it can result in a 500 error (critical error). Either adjust the hardcoded path, or simply remove the Wordfence content from the file. If neither of these get your website up and running, you may need to try the migration again but with Wordfence deactivated.
3. Migrating from Kinsta
There’s a couple of things to be aware of when migrating from Kinsta to another host: –
- They usually change the database table prefix to something other than the standard “wp_”.
- They have a couple of Must-Use plugins that can result in some unexpected/undesirable behaviors such as preventing you from being able to use the plugins they ban on their platform.
YOUR WEBSITE LOOKS BROKEN / LIKE A BRAND NEW WP SITE
The Problem
You’ve migrated your website over from Kinsta but either your website appears broken or you’re still seeing a default WordPress installation.
Diagnosis
Kinsta (and some of managed WordPress hosting companies) add a custom table prefix to their databases. If all your plugins have been installed on your site, but none are active, this is likely to be the cause.
If your website appears to be broken entirely, then this may be due to Kinsta’s must-use caching plugin.
The Solution
If you’re plugins are all inactive, scroll down to the “Incorrect Database Table Prefix section”.
If your site appears broken, connect to your server (either by SFTP or SSH) and remove the plugin. As this is stored in the wp-content/mu-plugins/ directory, it cannot be uninstalled from the WP dashboard.
PLUGINS AREN’T WORKING / CRITICAL OR FATAL ERRORS
The Problem
Kinsta’s must-use plugins are still installed on your site.
The Solution
Connect to your server over SFTP, navigate to /wp-content/mu-plugins, delete or move the plugins.
4. Migrating from Flywheel
There’s a couple of things to be aware of when migrating from Kinsta to another host: –
- They usually change the database table prefix to something other than the standard “wp_”.
- short_open_tag is active
- They add a file called “.fw-config.php” inside the htdocs directory. When you migrate out of Flywheels environment it causes critical errors on other hosts (including vCanopy).
YOUR WEBSITE LOOKS BROKEN / LIKE A BRAND NEW WP SITE
The Problem
You’ve migrated your website over from Flywheel but you’re still seeing a default WordPress installation (or simply just not seeing the correct website).
The Solution 1.1
Local by flywheel use: short_open_tag by default. Here at vCanopy, we have this closed by default. To get your website up and running we’ll need to activate short_open_tag.
You can do this directly inside your site customizer. First, head to your Sites page inside your account and click on your website’s domain name. This will open up the customizer.
Next, click through to the PHP tab, and toggle on Short Open Tag as shown in the image below:
The Solution 1.2
If that doesn’t work, check your database table prefix as detailed in number 7 below.
THERE HAS BEEN A CRITICAL ERROR ON YOUR WEBSITE
The Problem
Every page on your website is reporting a critical error and the migrated website isn’t working.
Diagnosis
Check your Nginx error logs. Are you seeing the following errors?
2021/07/14 12:26:23 [error] 1495#1495: *31 FastCGI sent in stderr: "PHP message: PHP Warning: Use of undefined constant FLYWHEEL_PLUGIN_DIR - assumed 'FLYWHEEL_PLUGIN_DIR' (this will throw an Error in a future version of PHP) in /var/www/example.com/htdocs/.fw-config.php on line 12PHP message: PHP Warning: require(FLYWHEEL_PLUGIN_DIR/flywheel/flywheel-core.php): failed to open stream: No such file or directory in /var/www/example.com/htdocs/.fw-config.php on line 12PHP message: PHP Fatal error: require(): Failed opening required 'FLYWHEEL_PLUGIN_DIR/flywheel/flywheel-core.php' (include_path='.:/usr/share/php') in /var/www/example.com/htdocs/.fw-config.php on line 12" while reading response header from upstream, client: 94.137.186.125, server: example.com, request: "GET / HTTP/1.1", upstream: "fastcgi://unix:/var/run/php/php74-fpm-example.com.sock:", host: "example.com"
2021/07/14 12:26:24 [error] 1495#1495: *31 FastCGI sent in stderr: "PHP message: PHP Warning: Use of undefined constant FLYWHEEL_PLUGIN_DIR - assumed 'FLYWHEEL_PLUGIN_DIR' (this will throw an Error in a future version of PHP) in /var/www/example.com/htdocs/.fw-config.php on line 12PHP message: PHP Warning: require(FLYWHEEL_PLUGIN_DIR/flywheel/flywheel-core.php): failed to open stream: No such file or directory in /var/www/example.com/htdocs/.fw-config.php on line 12PHP message: PHP Fatal error: require(): Failed opening required 'FLYWHEEL_PLUGIN_DIR/flywheel/flywheel-core.php' (include_path='.:/usr/share/php') in /var/www/example.com/htdocs/.fw-config.php on line 12" while reading response header from upstream, client: 94.137.186.125, server: example.com, request: "GET /favicon.ico HTTP/1.1", upstream: "fastcgi://unix:/var/run/php/php74-fpm-example.com.sock:", host: "example.com", referrer: "https://example.com/"The [Quick] Solution
Connect to your server over SFTP or SSH and delete the file from your htdocs directory. That should get your website back up and running.
Contact Flywheel for instructions on how to disconnect your websites from their platform (and ask them why they do things this way too…).
5. PHP Short Open Tag
The Problem
If your website uses PHP short open tag, then when you first migrage into vCanopy you may see a fresh WordPress install vs your actual website
Diagnosis
If all your websites files and folders are there, and the site is still showing a default installation or default theme after clearing the cache via the self-help tools.
The Solution
The solution is to activate “Short Open Tag” inside the PHP INI Settings tab. Full details can be found here in part 4.
6. PHP Version
The Problem
You’ve migrated your website in but it’s throwing PHP errors and isn’t working the way it should – or isn’t working at all.
Diagnosis
If you’re bringing an old website over to vCanopy from a “low quality host”, it may not be compatible with up-to-date (and secure) versions of PHP. Check the previous web host to see what PHP version your website was running on. It’s possible they may be still be using PHP 5.6 or below, none of which are currently supported.
The Solution
First check if the website is as up-to-date. Any plugin or theme that is regularly maintained/updated will be compatible with supported versions of PHP. Updating everything may fix your issue.
If this doesn’t help, you may need to replace the outdated plugin/s and/or theme, and you could either do this on your own computer or previous host.
7. Incorrect Database Table Prefix
The Problem
You’ve imported your site, but all the plugins are deactivated and content is missing.
Diagnosis
We sometimes see this when migrating from managed hosts such as Kinsta and WP Engine. Here you need to check to see if the database table prefix is “wp_”. You can do this by clicking on the database icon next to your website to open up phpMyAdmin:
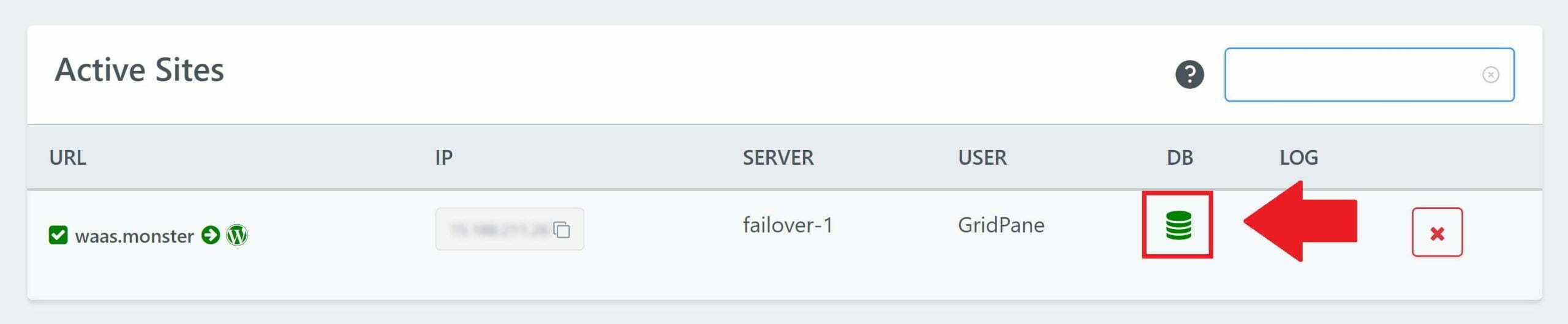
We’re looking to see if these match up (be sure to check thoroughly as the original database tables from the sites creation may still be there):

A custom prefix could potentially be anything, but often looks something like: “wp87f_“
The Solution
If your table prefix doesn’t match up, but all your database tables are using the same prefix, you can edit the table prefix in your wp-config.php via SFTP (download, edit, reupload) or the command line.
To edit via the command line type the following command (switch out “site.url” with your domain name):
nano /var/www/site.url/wp-config.php
Edit your prefix, and then hit Control+O, and then enter to save the file. Exit with Control+X.
8. Incorrect Database Credentials
The Problem
You’ve migrated your website in but you’re experiencing an “Error Establishing a Database Connection” or 504 timeouts.
Diagnosis and Solution
Here we want to check the following things: –
- Is your database name correct?
- Inside your databases wp_options table is the site URL and home URL correct?
- Do the database username and password match those in your websites wp-config.php?
- Can you log in to mysql directly with site db details?
- Is there a separate wp-config.php in htdocs?
To begin your diagnosis, please refer to the credentials/table prefix section of our database troubleshooting article:
Diagnosing and Fixing: “Error Establishing a Database Connection”
9. PHP Execution Time
The Problem
While trying to migrate your website into vCanopy, the process is timing out and causing the migration to fail.
The Solution
There are two things you’ll want to look at here. The first is PHP execution time. The second is to make sure no request terminate timeout is set in the pool.d site conf.
First you will need to SSH into your server. Please see the guides listed at the start of the this to get started.
SET THE MAXIMUM EXECUTION TIME FOR A SITE’S PHP SCRIPT.
The following commands will set the maximum time in seconds a site’s PHP script is allowed to run before it is terminated by the parser.
Directive: max_execution_time
Unit: Seconds
Default value: 600
gp stack php -site-max-exec-time {integer} {site.url}Example:
gp stack php -site-max-exec-time 1200 vCanopy.com
CHECK THE POOL.D SITE CONFIG
By default, this isn’t set, so if you (or a developer of yours) haven’t edited this in the past, you won’t need to worry about checking your site config here. If you have edited it, or simply aren’t if you or another member of your team may have, you can check with the steps below.
First, check your websites PHP version:
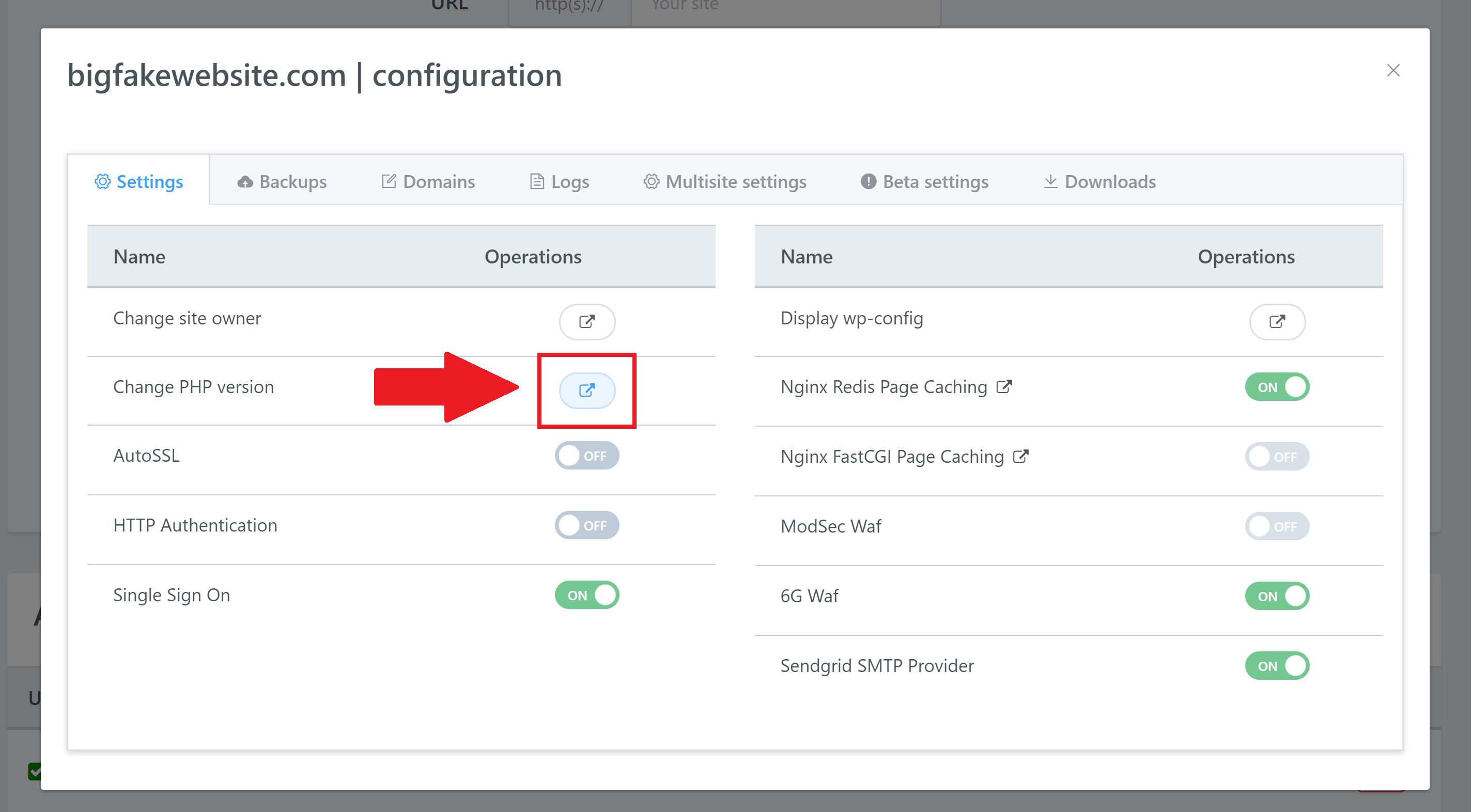
Next, open up your websites pool.d site config with the following command, replacing {php.version} and {site.url} with your PHP version and websites domain:
nano /etc/php/{php.version}/fpm/pool.d/{site.url}.confExample:
nano /etc/php/7.2/fpm/pool.d/vCanopy.com.conf
Inside nano, press Control+W to open up search, and paste:
request_terminate_timeout
and hit enter.

This will bring you to the correct line. In the image above, this has been commented out, which means there’s no limit.
If you have a limit in place, need to edit the number at the end of this line. By default it’s set to:
request_terminate_timeout = 900
900 means 900 seconds. You increase the length of the timeout so that your import is successful. You can then change this back once you’ve completed migrating your website over.
To save the file hit Control+O, then enter. To exit nano hit Control+X.
10. ManageWP
The Problem
You’ve migrated in using ManageWP but your website isn’t loading or is redirecting to another domain on your server, or is totally broken.
Diagnosis
We’ve seen ManageWP have some bizarre results when migrating into vCanopy.
- Is your wp-config.php in the right place (one directory above htdocs) and does it contain all our settings? If not, ManageWP will have overwritten it.
- If you’re being redirected to another site, it’s likely because you’re being redirected to HTTPS but have no SSL.
- Does your website have the correct SITEURL and Home settings? And does your database contain the right URLs? We’ve seen also seen this before, with two different sites redirecting to each other, and the user reported it was a ManageWP migration.
The Solution
Unfortunately, there isn’t a good solution for most of the above.
Always make sure you have caching disabled before migrating as we’ve seen this cause multiple issues, including fatal errors.
Ideally, you need to copy our wp-config.php, then once ManageWP has replaced ours, you switch the original back in again.
You can also use a different migration solution such as All in One WP Migration or Migrate Guru. Neither of which will replace things they shouldn’t be replacing.
11. Duplicator
The Problem
You’ve migrated in using Duplicator but your website isn’t loading or is totally broken.
Diagnosis
Duplicator is a great plugin, but unfortunately, because we store the wp-config.php outside of htdocs, using it on vCanopy can cause problems.
- Is there a wp-config.php file inside htdocs?
- Does our wp-config.php file still exist? (It contains multiple references to vCanopy)
- Is the table prefix correct? – Learn more at #5 above
- Are the database credentials correct? – Learn more at #6 above
Solution
You may be able to recover your original wp-config file, but it may be easier to simply be easier to migrate your website in again using a different plugin. We recommend All in One WP Migration and Migrate Guru as these work exceptionally well with our platform.
To access a backup of your wp-config.php file by SSH’ing into your server and running the following command (switch out “site.url” with your domain name):
nano /opt/vCanopy/site-configs/site.url-wp-config-immutable.BUP
Example:
nano /opt/vCanopy/site-configs/vCanopy.com-wp-config-immutable.BUP
Here you can copy the contents and add the correct details to your websites wp-config.php file.
12. Layered Caches
The Problem
You’ve migrated your website in but it looks broken.
Diagnosis
If you visit your website before the migration is complete, it could cache the partially created website, which could result in a layered cache, essentially breaking your website on the front end.
The Solution
Clear your websites cache via the self help tools inside your vCanopy account:
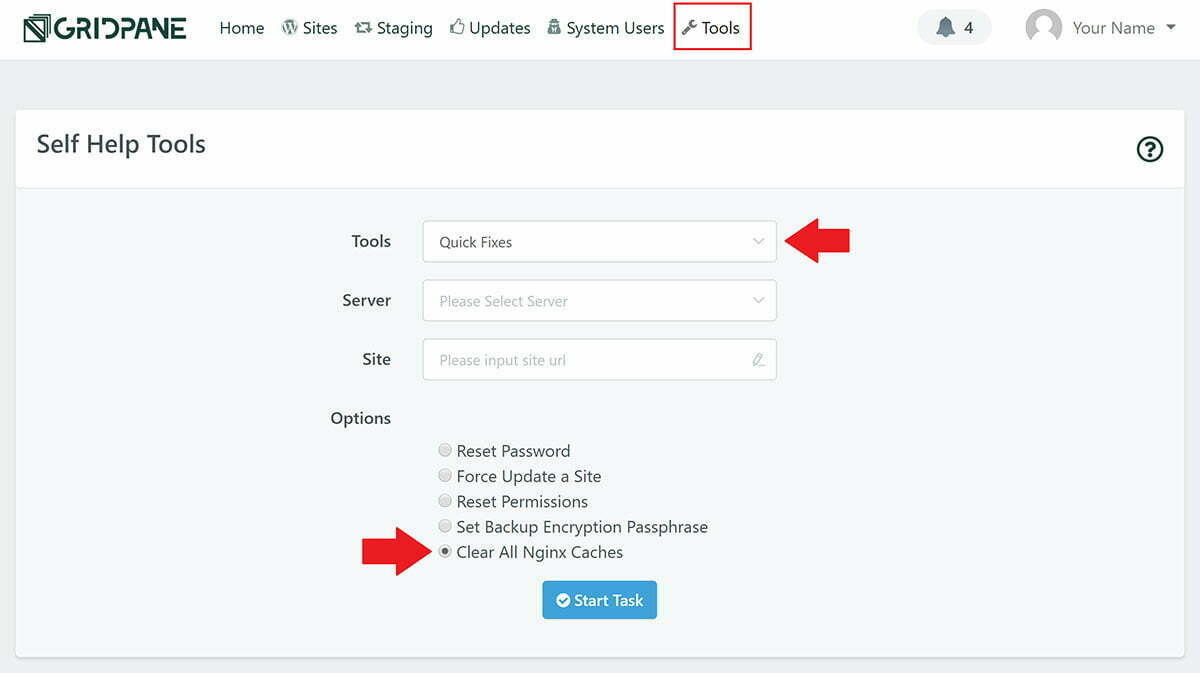
13. Strange Behaviour/Redirects: Check for Two Competing wp-config.php Files
If things aren’t working the way they’re supposed to after migrating, and the above issues aren’t the cause, make sure that there isn’t a second wp-config.php file inside your websites /htdocs folder.
vCanopy securely stores the wp-config.php file 1 level up outside of /htdocs here:
/var/www/site.url
If you have two wp-config.php files – 1 in the correct place, one in /htdocs – these can interfere with each other and cause problems. Please simply delete the wp-config.php file inside /htdocs if it exists, and leave ours in its place.
You can do this either by connecting to your server by SSH (links at the beginning of the article), or by connecting to your server over SFTP:
Connect to a vCanopy Server by SFTP as Root user
To delete them directly on your server,
you can navigate to your websites htdocs folder with the following command (switching out “site.url” for your websites domain name):
cd /var/www/site.url/htdocs
Then display the contents of the file with:
ls -l
And if you see a wp-config.php file, you can rename it with:
mv wp-config.php wp-config.php_off
Or you can delete it with:
rm wp-config.php
Once that’s done recheck your website.
Part 14. Beaver Builder Cache
Note: This was reported to us, but we’ve been unable to replicate the issue.
If cloning a site that uses Beaver Builder, it’s possible it may clone direct file paths across in the cache. Please clear your Beaver Builder cache if such issues occur, and you could also try clearing the cache before you clone your website. If the issue persists you will need to manually delete the cache folder from the server. Beaver Builder says this on their FAQ page:
I migrated a site but my image URLs didn’t change. How do I clear the Beaver Builder cache?
If you’re having trouble after migrating a site (make sure you use a Serialized Search & Replace tool) you probably need to clear Beaver Builder’s cache. You’ll need to locate Beaver Builder’s cache folder. You can find this in your wp-content/uploads folder in either the fl-builder/cache or bb-plugin/cache folder depending on your install. Remove the cache folder and that’s it!
Quoted from the Beaver Builder FAQ Page.
15. Rocket-Nginx Caching
The Problem
If you’ve setup Rocket-Nginx caching for your websites (WP Rocket and Rocket-Nginx Caching on vCanopy) you will get an Nginx syntax error if you don’t first setup Rocket-Nginx on the destination server, or remove the /var/www/site.url/nginx/rocket-main-context.conf from your website before migrating.
The error will look as follows:
root@server-name:~# nginx -t nginx: [emerg] open() "/etc/nginx/rocket-nginx/default.conf" failed (2: No such file or directory) in /var/www/site.url/nginx/rocket-main-context.conf:2 nginx: configuration file /etc/nginx/nginx.conf test failed
The Solution
Remove Rocket-Nginx caching from your website before migrating, OR, setup Rocket-Nginx on your destination server before migrating.
16. UpdraftPlus
UpdraftPlus is a great plugin and generally works very well with vCanopy. If you’re finding that your migrations are resulting in slow response times, and/or are partly broken, the following will help you get started troubleshooting.
STEP 1. DISABLE CACHING, FIREWALLS, PROXIES
UpdraftPlus specifically recommend the following for migrating one site to another:
“By the way – before you begin, try to turn off any proxies that are between you and your site, such as Cloudflare, GoDaddy’s “Preview DNS” proxy, or Opera Turbo/Road mode. These can get in the way. Also, cacheing and minifying plugins are a possible cause of migration problems (whatever method you use). If possible, disable all of those before you create your backup – or alternatively, just be ready to turn them off if the migration stumbles.”
https://updraftplus.com/faqs/how-do-i-migrate-to-a-new-site-location/
Firewalls could also potentially result in errors during the import as well.
STEP 2. TEST YOUR MIGRATION WITHOUT THE “OTHERS” FOLDER
When importing your site, it’s possible that something inside the “Others” folder will cause things to go wrong. We highly recommend ruling this option out before moving on to step 3.
You can check your Nginx Site Error log for more information on whether this likely to be the issue. After importing your website with the “Others” folder, go to your vCanopy account and navigate to the Sites page. Then click on your website to open up the configuration modal, and click through to the logs tab. You will see the Nginx Error log at the bottom:
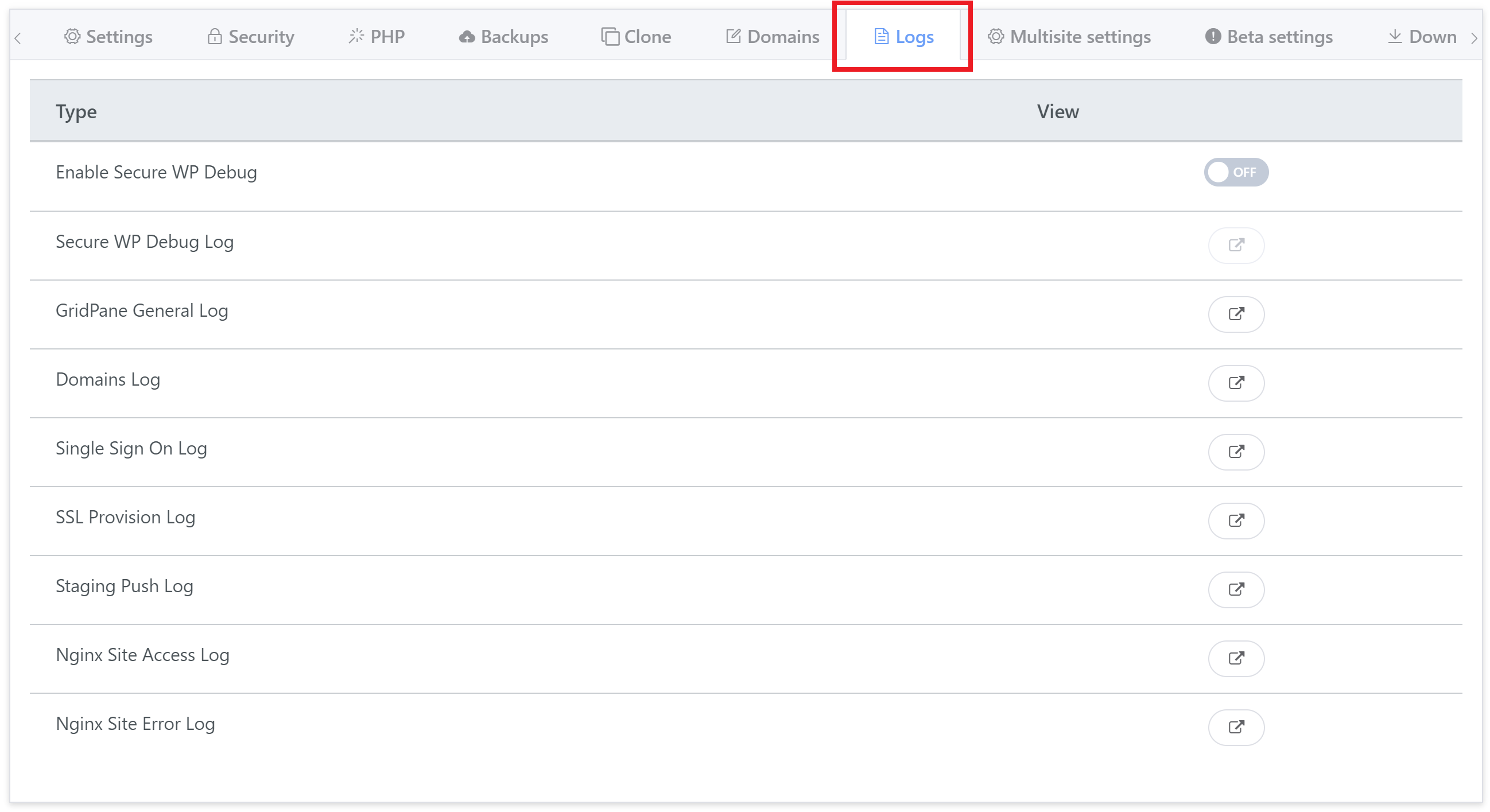
Plugins
If you narrow down things to a specific plugin (for example, we had a case where “Nobuna” was causing some major issues via the “Others” folder when migrating in), you can first try deactivating the plugin before migration or, depending on the plugin and it’s data, uninstall and then reinstall it once the site has been migrated across.
STEP 3. ENABLE SUPER PERMISSIONS
During some of our own extensive testing, the only thing we were able to flag was a SUPER permissions error. In our case, this didn’t result in any noticeable errors in our test sites, but it is possible that this could result in errors for some WordPress sites. We occasionally see SUPER permissions come up when pushing from live-> staging and vice versa attempts fail to complete.
To enable SUPER permissions on your website, please see our guide here:
17. “Failed to Connect to FTP Server” Error
If you’ve migrated a website over to vCanopy but you’re being asked for S/FTP credentials when trying to install a plugin or theme (or maybe even run updates), this means that your file/folder permissions will be incorrect.
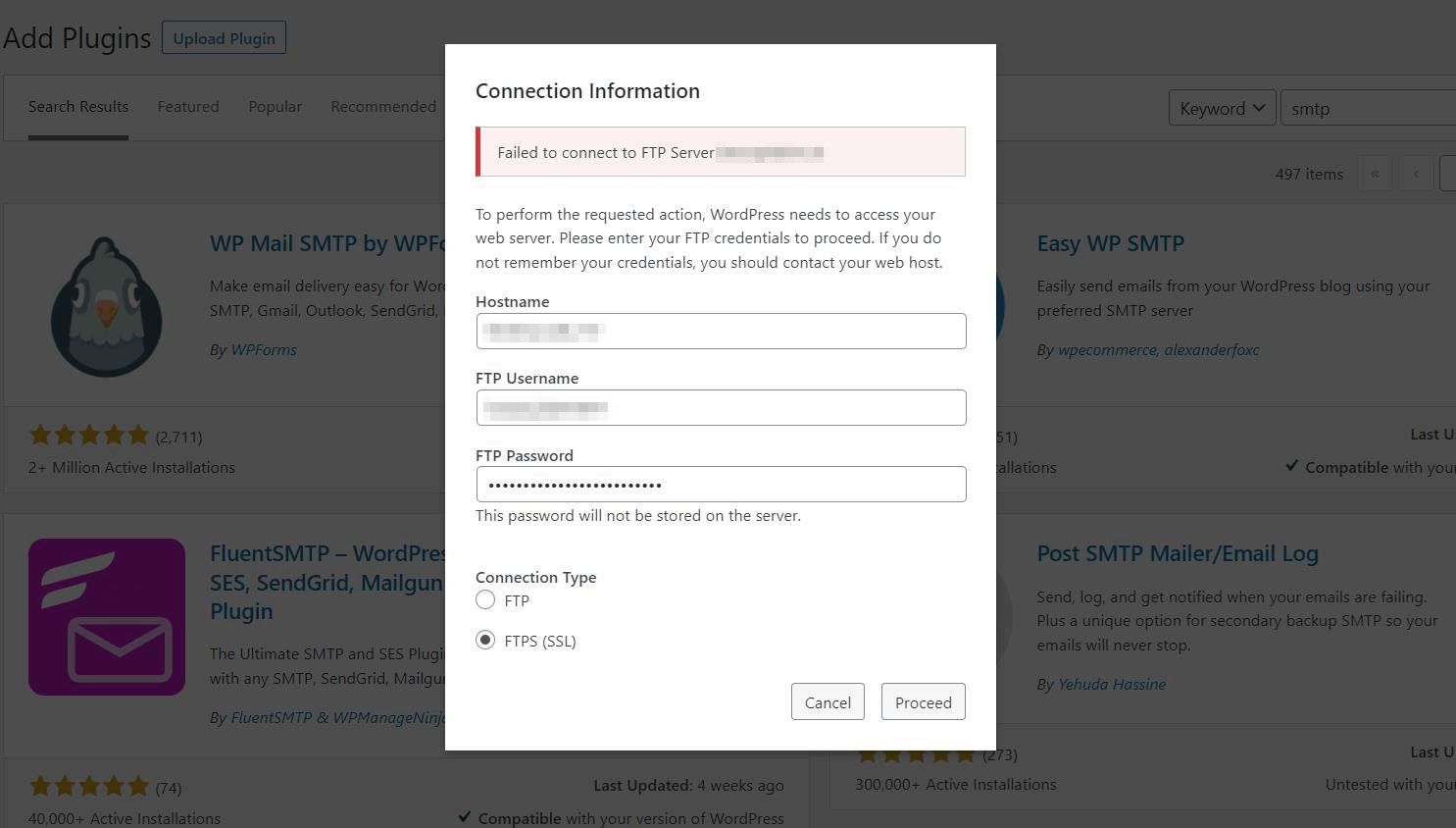
HOW TO FIX IT
First visit the Tools section in by clicking the link in the main menu:
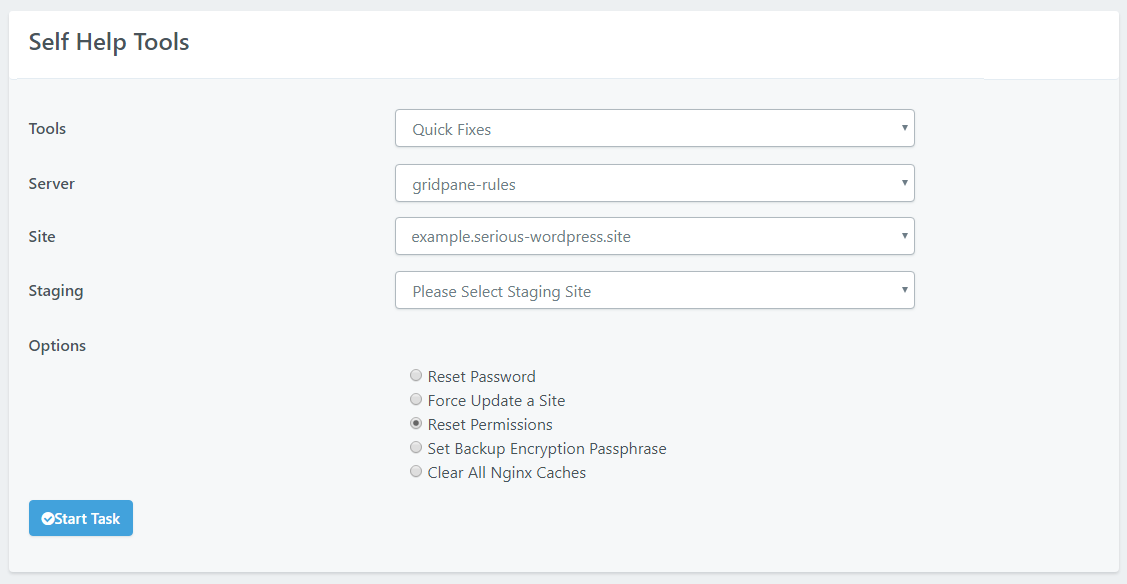
- Select Quick Fixes
- Select the appropriate server
- Select the appropriate site (or staging site)
- Select Reset Permissions
- Click Start Task
vCanopy will check all directory and file permissions to make sure they’re all correct. This tool is particularly useful when there are errors or other strange behavior coming from your site.
OpenLiteSpeed Syntax Errors After Migration
The Problem
You’ve migrated your website in, but now you’re getting OLS syntax error notifications.
Note that if you’re getting errors after importing but you weren’t getting them before, then the issue specific to the website you’ve imported and you will need to debug your website to fix the issue.
Diagnosis
A plugin in your website is likely writing to your .htaccess file, but it’s added code that has resulted in a syntax error.
The Solution
Check your .htaccess file for anything specific to the plugins in your website and remove it.
Next, restart and regenerate the website configuration with this command (replace “site.url” with your domain name):
gpols site site.url






