Git is Currently in Invite Only BETA
Note that BETA features are NOT considered production-ready and there is no critical/urgent support or support guarantees. After the private beta it will be released into open beta, where anyone on Developer or above with beta features activated on their account will be able to test and use it.
Introduction
Git is a professional development tool which allows you develop and update your websites with additional the benefits of version control and a historical record of your code changes.
vCanopy offers two different types of Git integrations: Full deployments and Hybrid deployments. In this article we’ll look at how to use Git with your vCanopy hosted websites.
This includes both fully automated deployments and manual deployments.
INFORMATION
Before you begin, please be sure to read this article on the two different types of integrations available and how they are configured: An Overview of vCanopy Git Options: Full and Hybrid Repo Types
PART 1: vCanopy BASE REPOSITORIES
Before You Begin
This article assumes that you’re familiar with and comfortable with the fundamentals of using Git, and that you know how to create and push changes to repositories.
If you’re brand new to Git but are looking for a place to start, we’ll be publishing a new article in the near future.
Download vCanopy’s Base Full and Hybrid Repositories
Updated
Before you attach a repository to vCanopy, you need to first make sure that your file structure is set up correctly. To assist with this, we’ve created three base repo’s that you can fork and use to create your own repos. Learn more about repo types here.
1. FULL REPOSITORY: ALL vCanopy PLUGINS
This repo contains all of our mu-plugins, which includes wpFail2Ban, our SSO plugin, caching plugins, etc. This is an example of a properly configured repo for a site with all our app settings enabled that require these plugins.
You can view/fork/download the full repository here:
https://github.com/GridPane-Dev/gridpane-wordpress-template-all-plugins
Branch: main
2. FULL REPOSITORY: BASIC
This repo is essentially an empty repo with only what you need to begin using our Git integration. You can view/fork/download the full repository here:
https://github.com/GridPane-Dev/gridpane-wordpress-template
Branch: main
3. HYBRID REPOSITORY
You can fork/download the hybrid repository here:
https://github.com/GridPane-Dev/gridpane-wordpress-hybrid-template
Branch: main
ADDITIONAL INFO
Each of the repos contains extensive README.md files on how to work with these repos and our Git integration.
These repos are automatically kept up to date with the latest WordPress version.
IMPORTANT
Please ensure that your repository does not contain a wp-config.php file. As with regular sites at vCanopy, this is stored one-level up from the /htdocs directory, and a competing wp-config.php can cause strange behaviour and break your sites. Learn more here:
Working with the wp-config.php on vCanopy and an introduction to user-configs.php
Public vs Private Repos
Both public and private repo’s will work with vCanopy. These are exactly what they sound like – a public repo can be viewed and forked by anyone, and a private repo can only been seen by you and those you give access to.
Using public repo’s is a simple process – all you need is the public URL and you’re all set.
Private repo’s require more initial set up.
If you’re using any premium plugins or themes, you’ll most likely want to use a private repository. You can learn more about configuring Git repositories for your vCanopy websites in this article:
How to Configure Git Repositories for vCanopy Hosted Websites
PART 2: CONNECTING YOUR WEBSITES TO GIT
1. Add a Repo and Branches
Inside your vCanopy dashboard, navigate to the Git page. Here you can add your Git repositories and branches (you will need to add at least one branch in the beginning, but you can easily add more in the future).
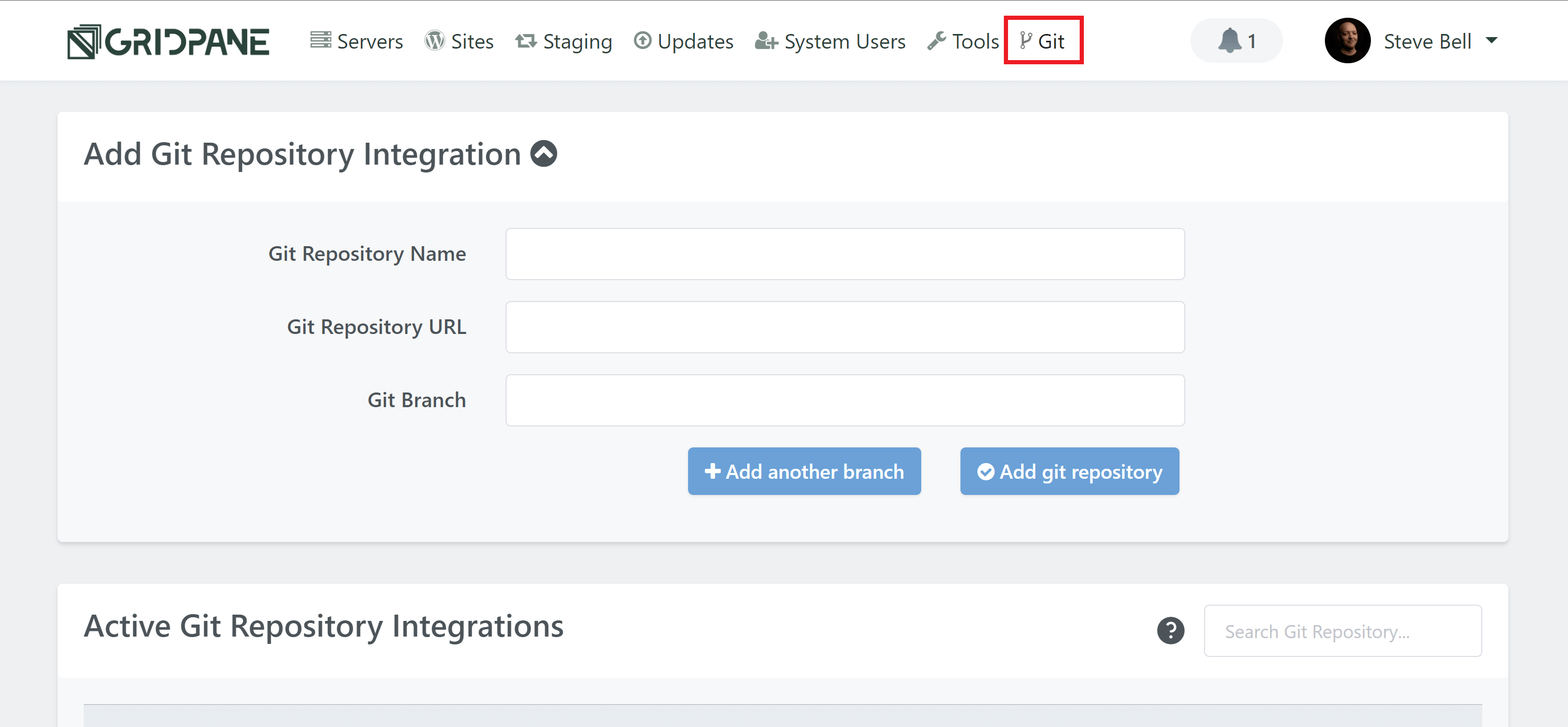
Next, add your repo. Please note that:
- Your repo names need to be unique and can’t contain spaces
- URLs need to be unique
Fill in your repository name, repository URL, and Git branch name, for example:
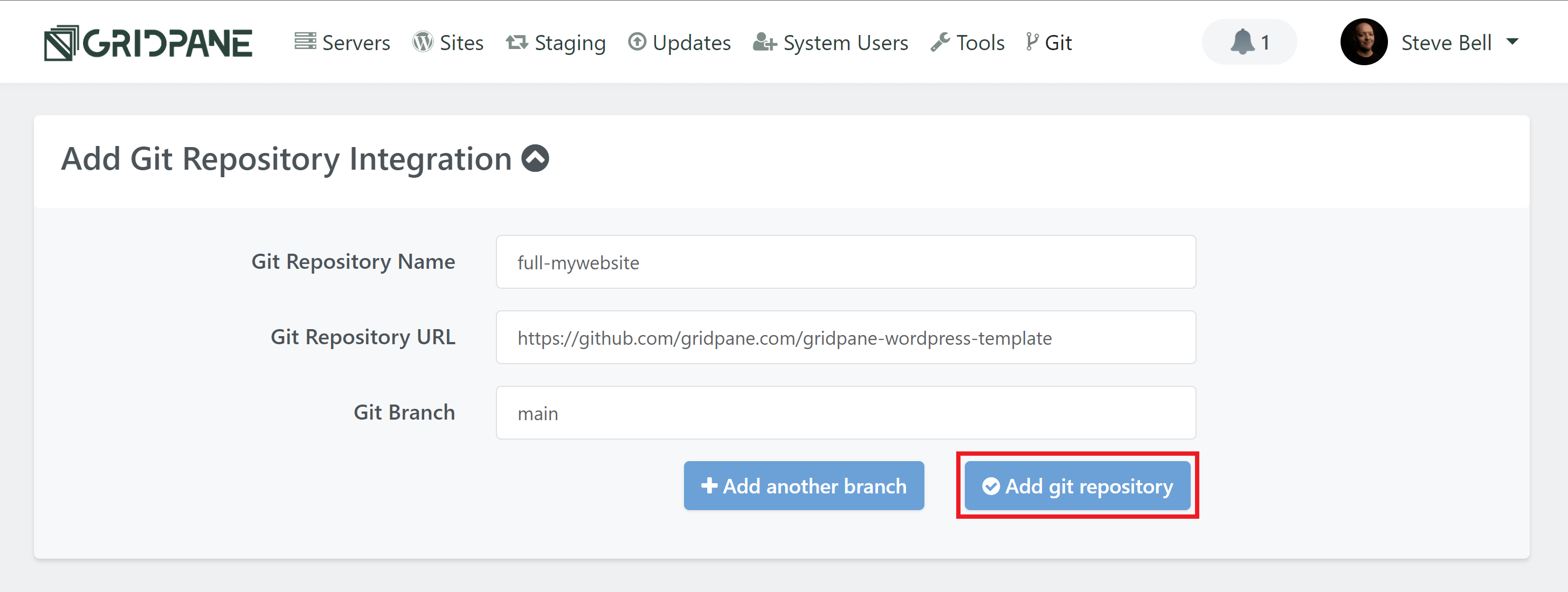
If you would like to add additional branches, click the Add another branch button. Once you’ve entered all your details, click the Add Git repository button.
Once added, you can see and manage your different branches in the Active Git Repository Integrations section below.
2. The Git Integration Manager
On the Git page in your account, click the cog to open the manager:
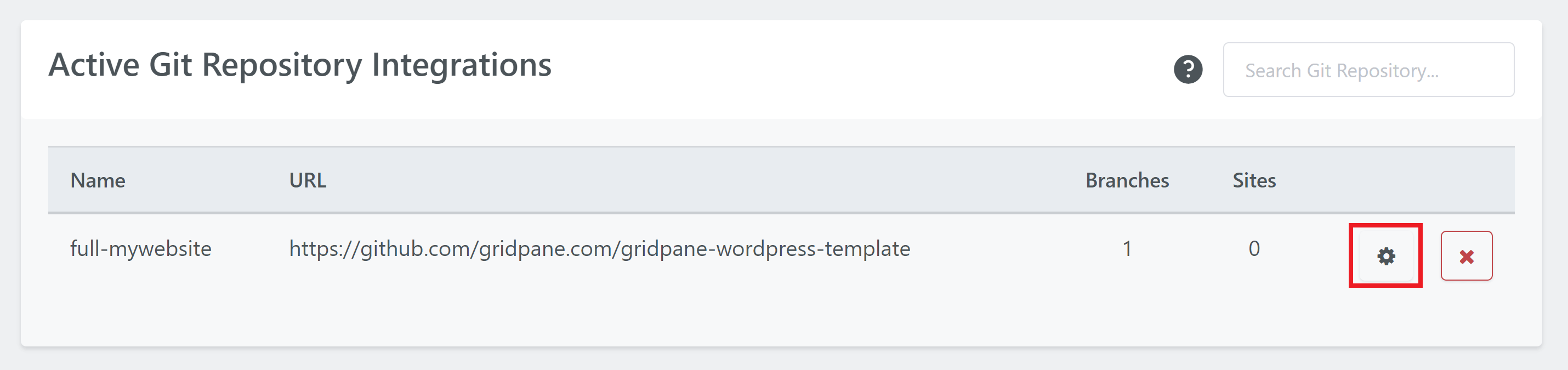
It looks as follows:
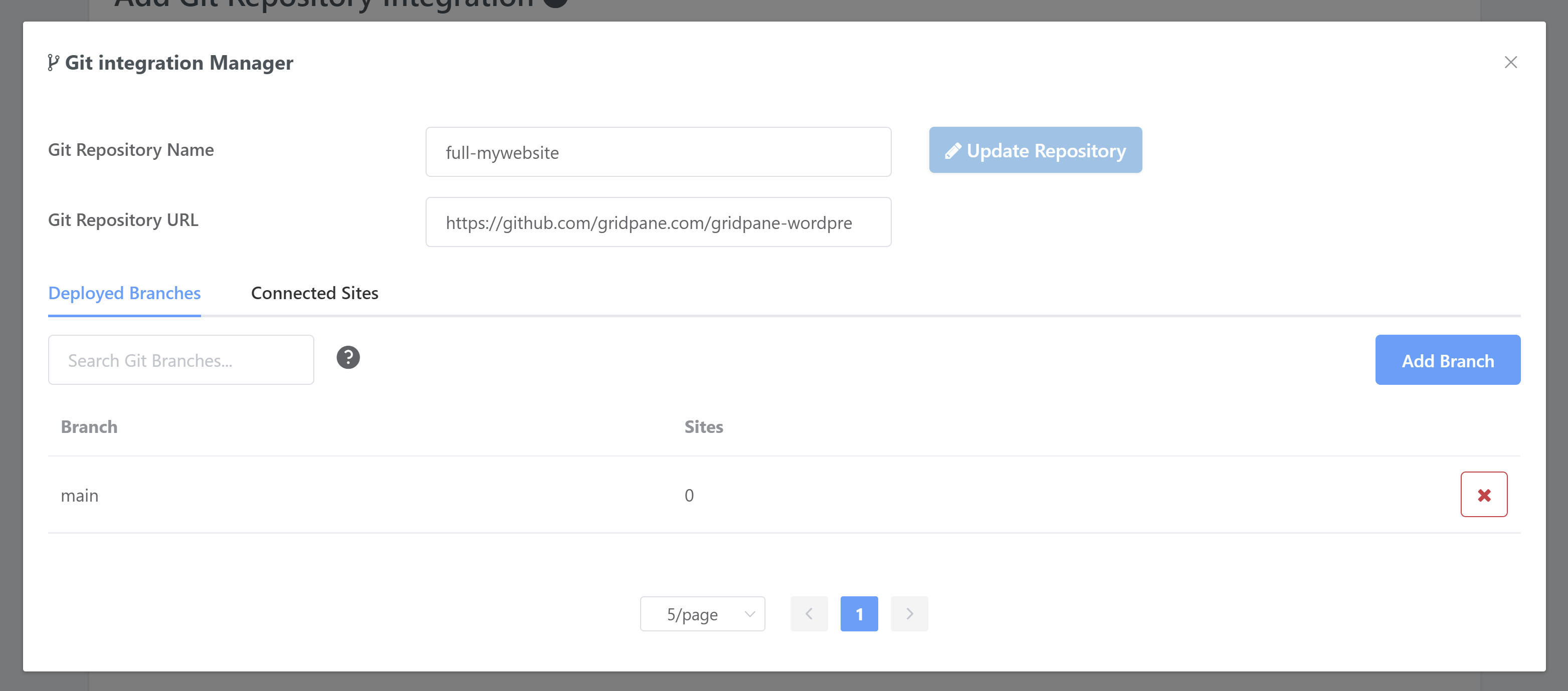
Here you can update the integration name, and if no sites have been connected to the repository yet you can also update the URL.
On the Deployed Branches tab, you can manage the branches associated with the repo.
On the Connected Sites tab, you can connect sites and manage their deployments.
This means you can manage all sites connected to a repo across the entire dev workflow that repo represents from one place. More details on deployments can be found in part 3 below.
3. Connect a Site to Your Git Repo
There are two different ways to connect your websites to a Git repository. In can be either through the Git Integration Manager, or directly via the website’s customizer on the Sites page of your account.
CONNECT SITE USING THE GIT INTEGRATION MANAGER
As illustrated in the previous section, open up the Git Integration Manager for your repo, and then open the Connected Sites tab.
Here, click the Connect Site button and select the site and the branch you want to use.
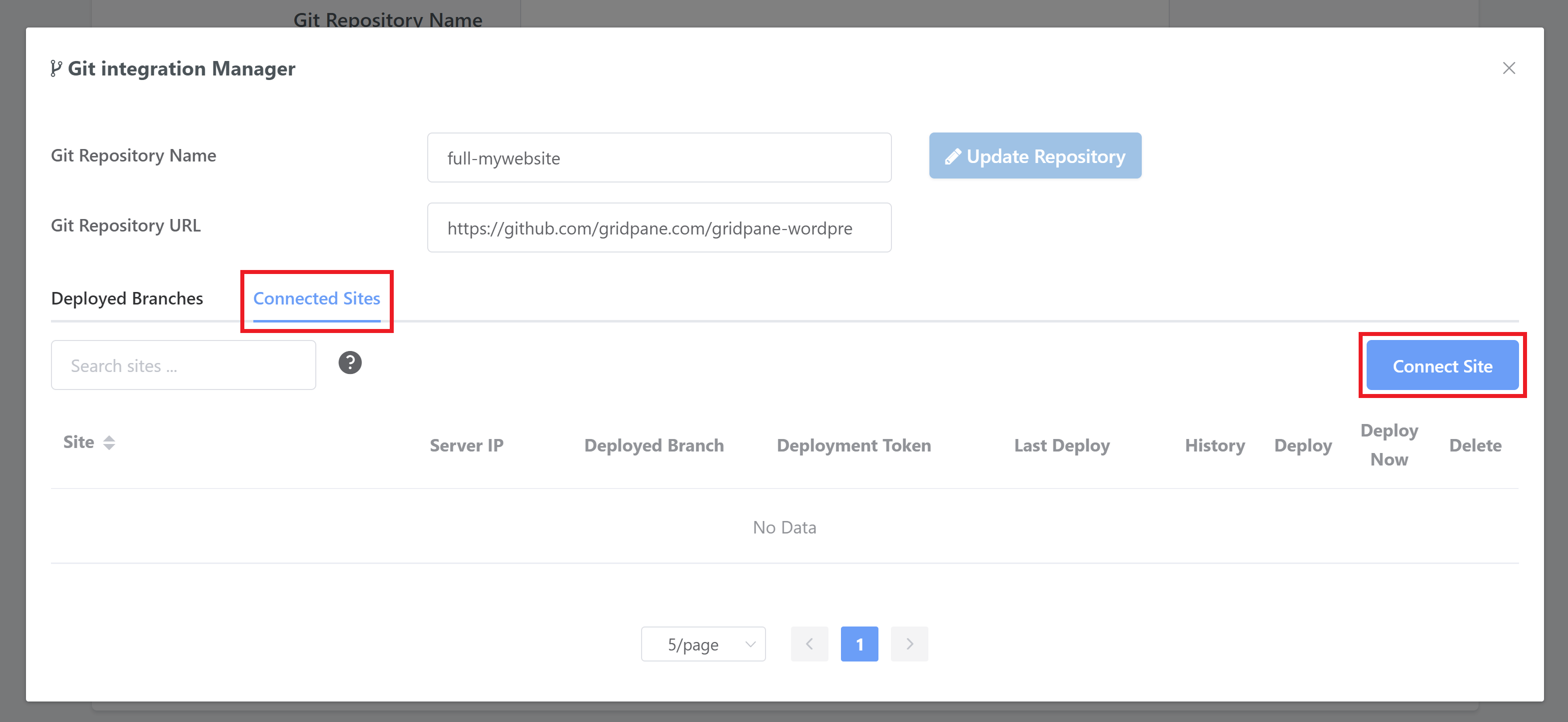
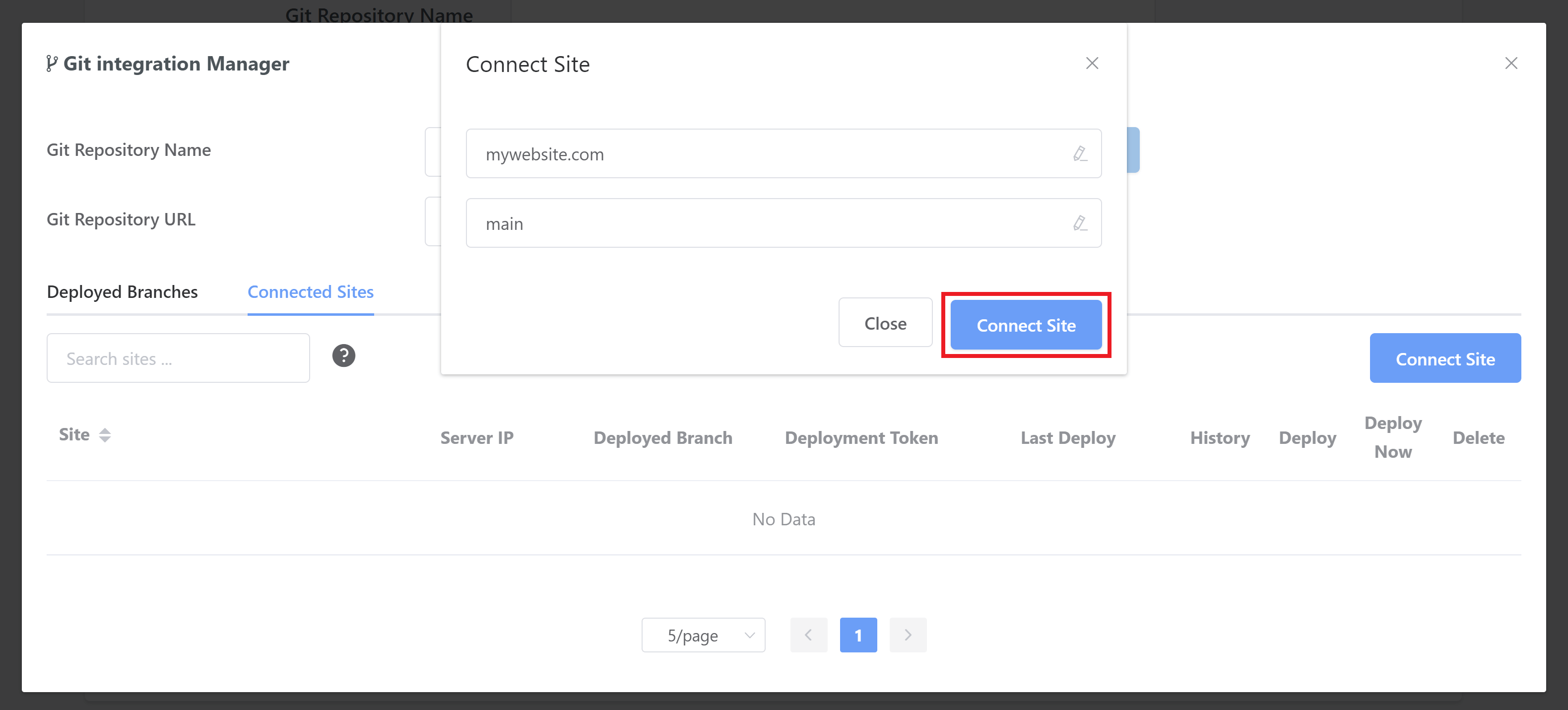
Once you’ve connected a website you will see the UI update with the following details:
- Your website URL
- Your Server IP (and hostname on hover)
- The deployed branch name (this might be cut short but you can hover over it for the full branch name)
- The deployment token
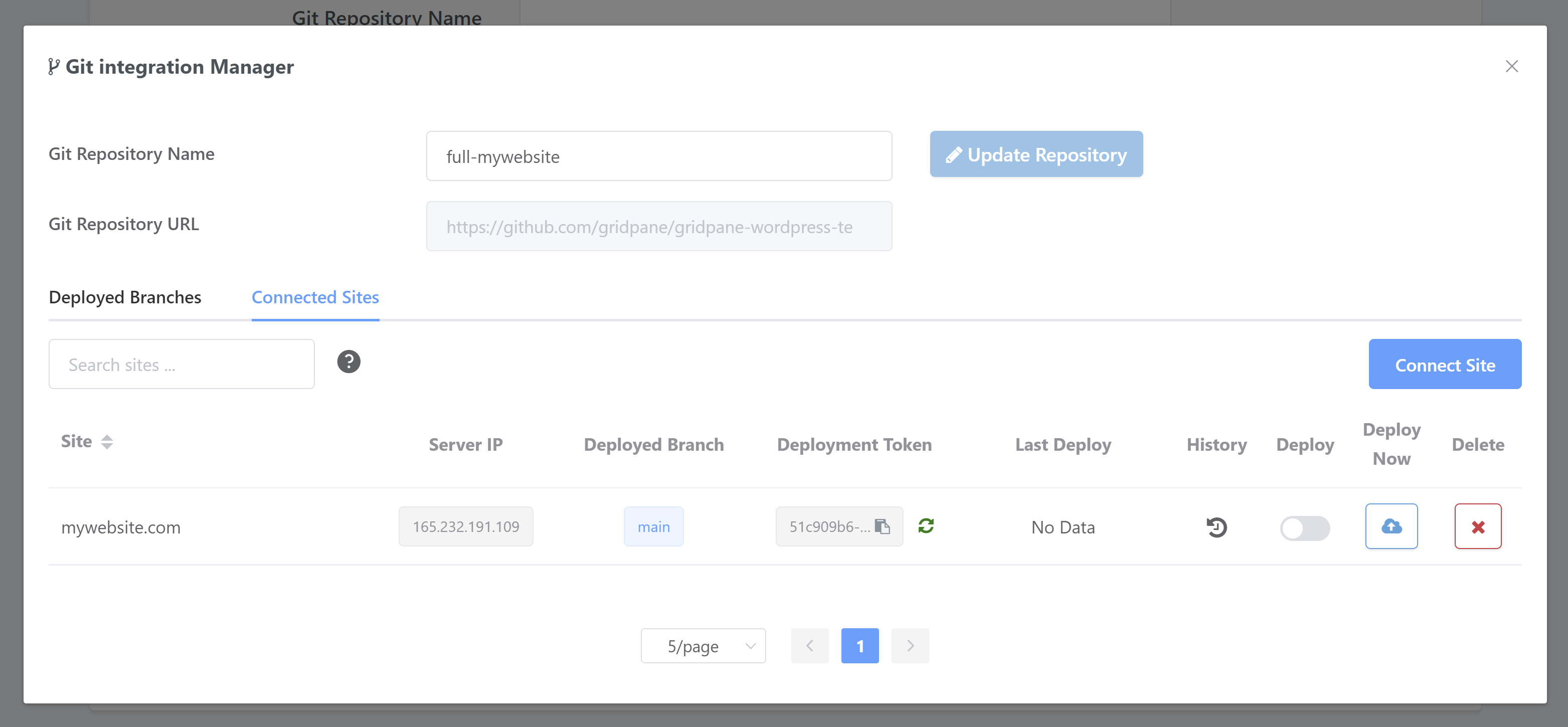
The Deployment Token
Copy the Deployment Token to get the webhook for automated deployments.
If you ever need to, you can click the regenerate button to create new token and new webhook (though note that this will stop old webhook from working).
Deployment Information
You’ll also see the following:
- The last deploy details
- The history (click the icon to open a modal with deployment history)
- The deploy toggle (this enables the site for automated deploys using webhooks)
- The deploy now button (once you click the Deploy now button this runs a deploy immediately)
- Delete (this removes the Git site integration and returns the website to a standard configuration)
This information can also been inside your website customizer in the Git tab – details below.
CONNECT SITE FROM THE WEBSITE CUSTOMIZER
To get started, head over to the Sites page inside your vCanopy account, and the click on the website to open up the website customizer:
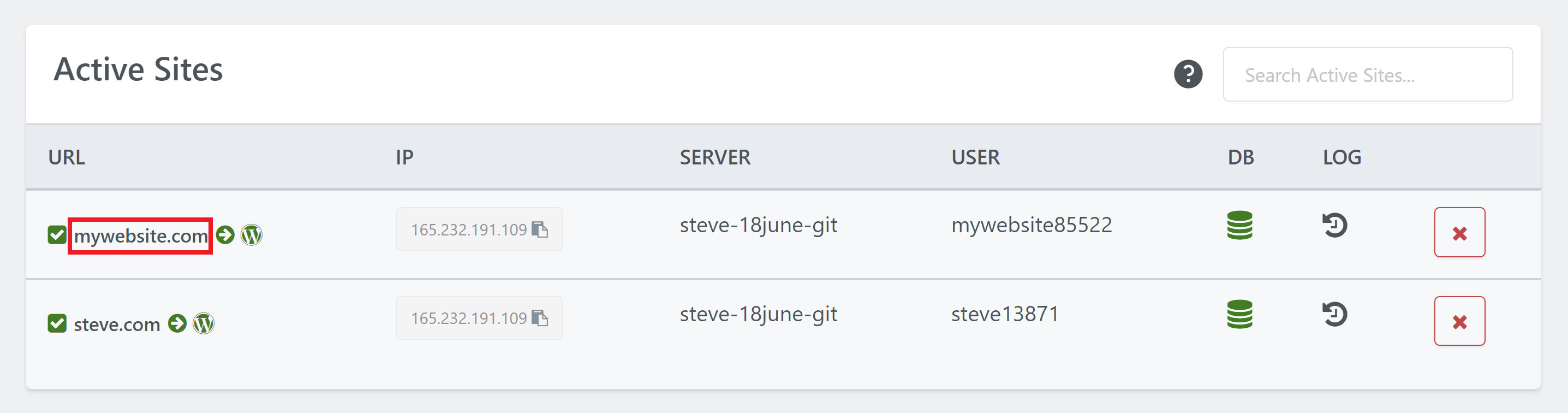
Inside the Configuration tab you can select the branch from the dropdown and then click the Attach Repository button.
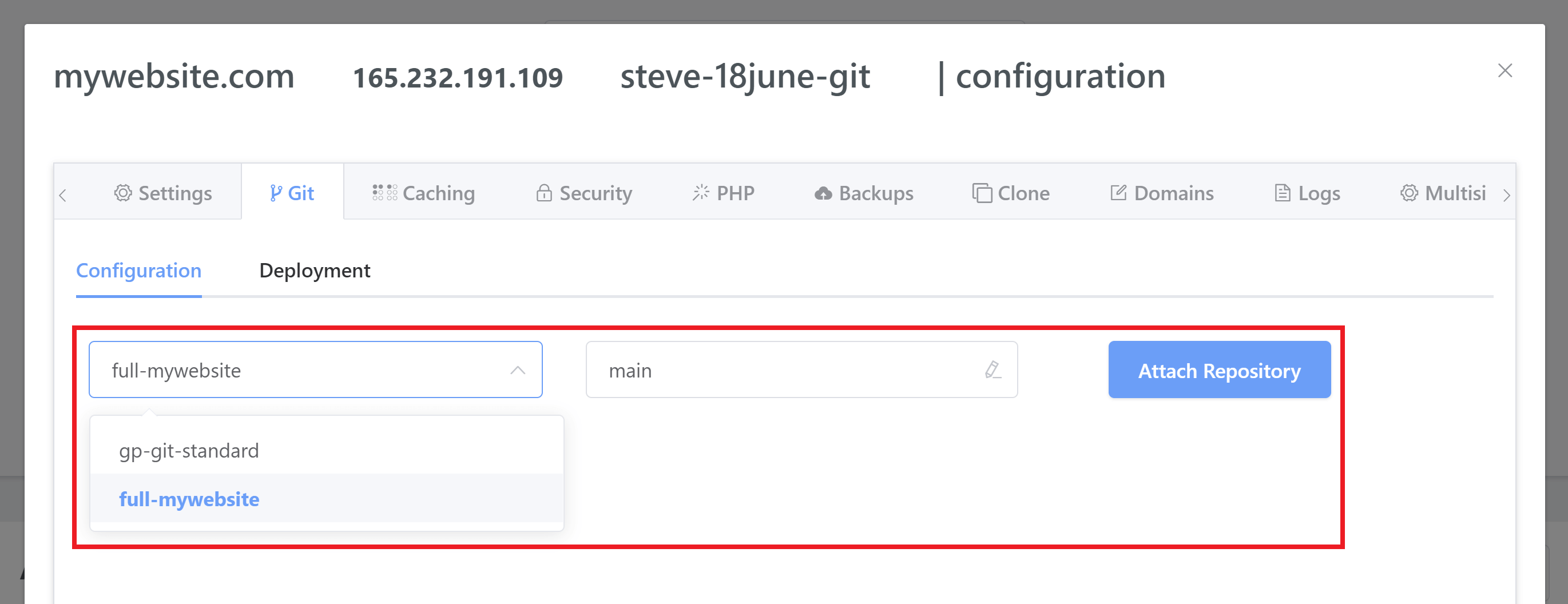
Once you have connected your site to your repo you will see:
- The attached repository and branch (with button to detach)
- Deployment webhook (copy this to get the webhook for automated deployments)
- Regenerate button
- Deploy toggle (enables the site for automated deploys using webhooks)
These settings will match up inside the Git Integration Manager row for the site (see the previous section above).
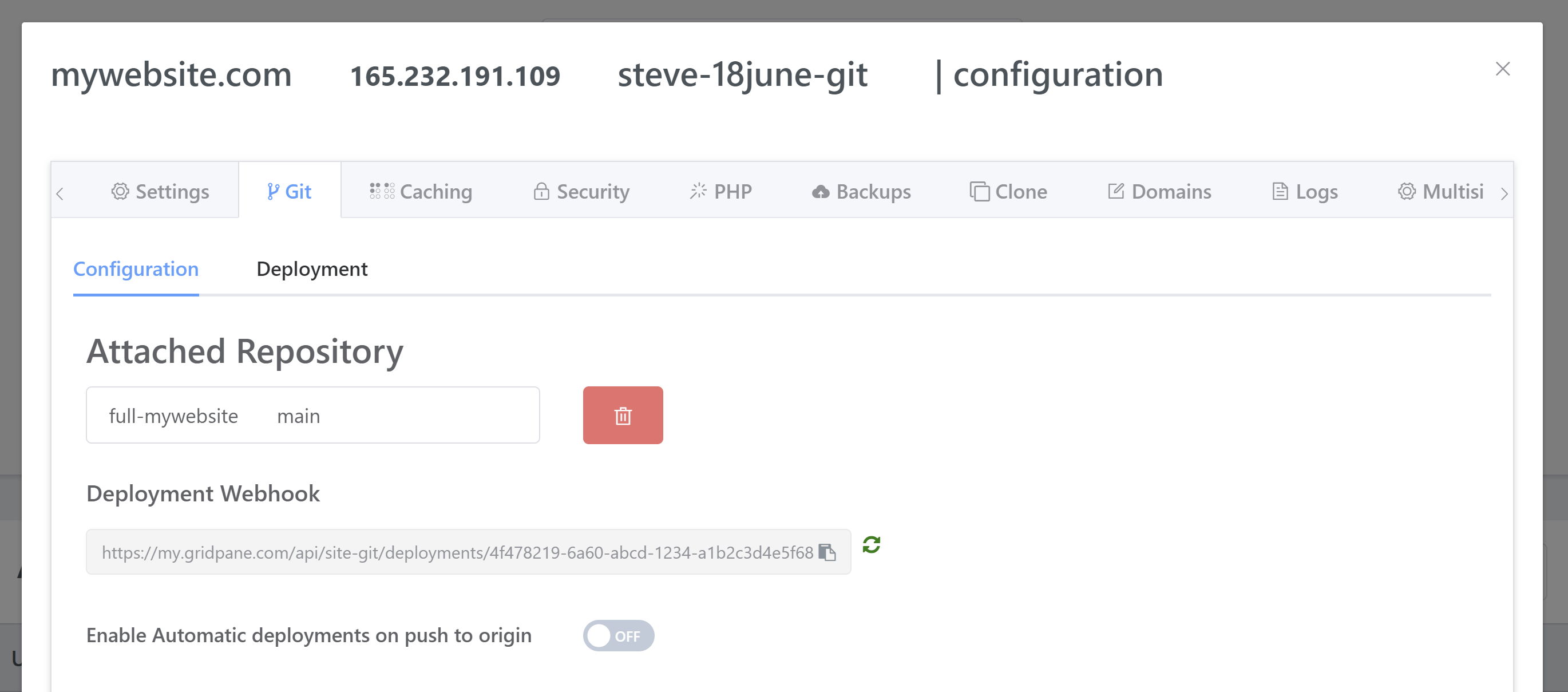
The Deployment Webhook
Copy the Deployment webhook for automated deployments.
If you ever need to, you can click the regenerate button to create new token and new webhook (though note that this will stop old webhook from working).
The Deployments Tab
You will also see a deployments tab which will be empty of entries initially. Entries will include:
- Rows of past deployments
- The search bar
- Git repo info
- Deploy now button
This tab will contain the entire history of deploys for a site once it has been configured for Git.
The deployment history is also available from the Git integration manager row for the site.
Here’s an example preview:
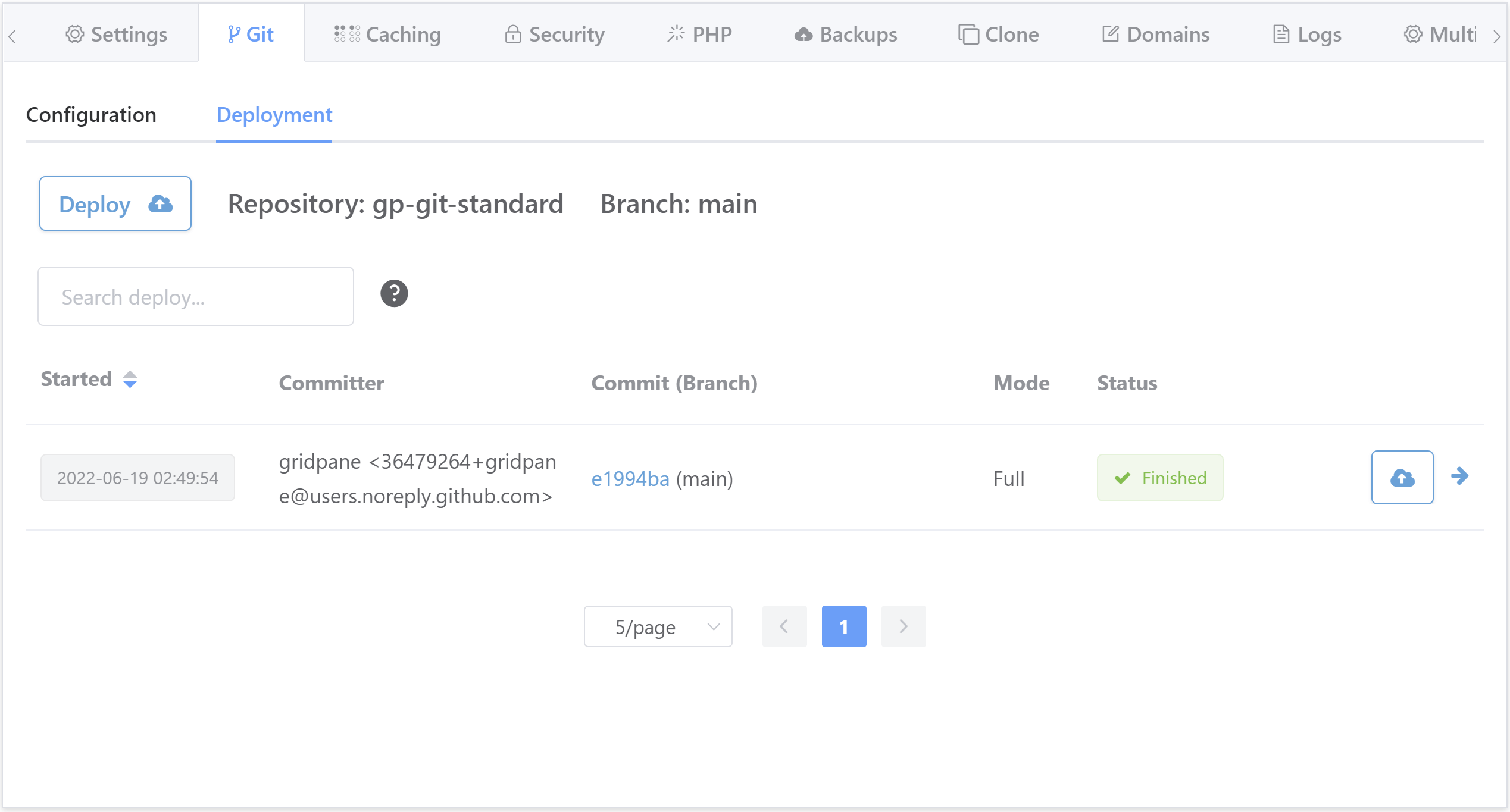
4. Disconnecting a Website from Git and/or Removing a Repo
If you would like to disconnect a website from Git or remove a repository from your account, this is a simple process.
DISCONNECTING A WEBSITE FROM GIT
If you would to remove a website from an integration you can click the disconnect icons present in both the website customizer:
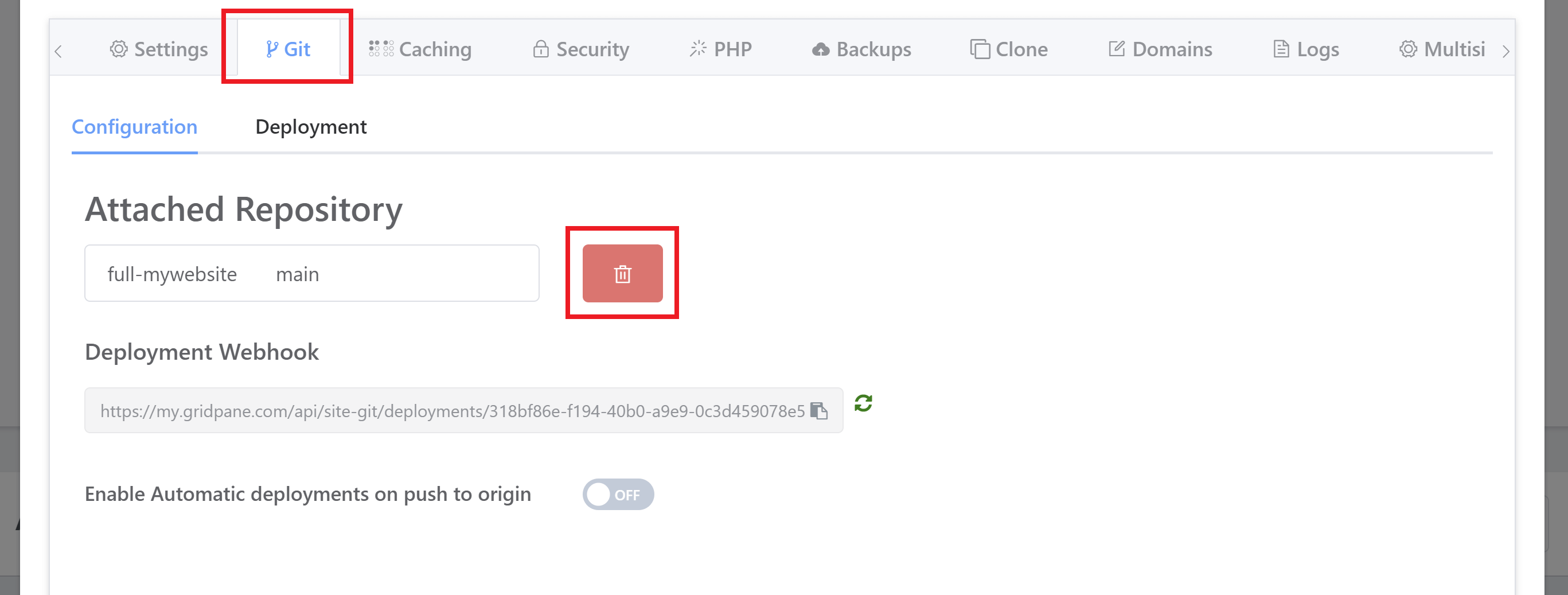
Or the Git Integration Manager, inside the Connected Sites tab:
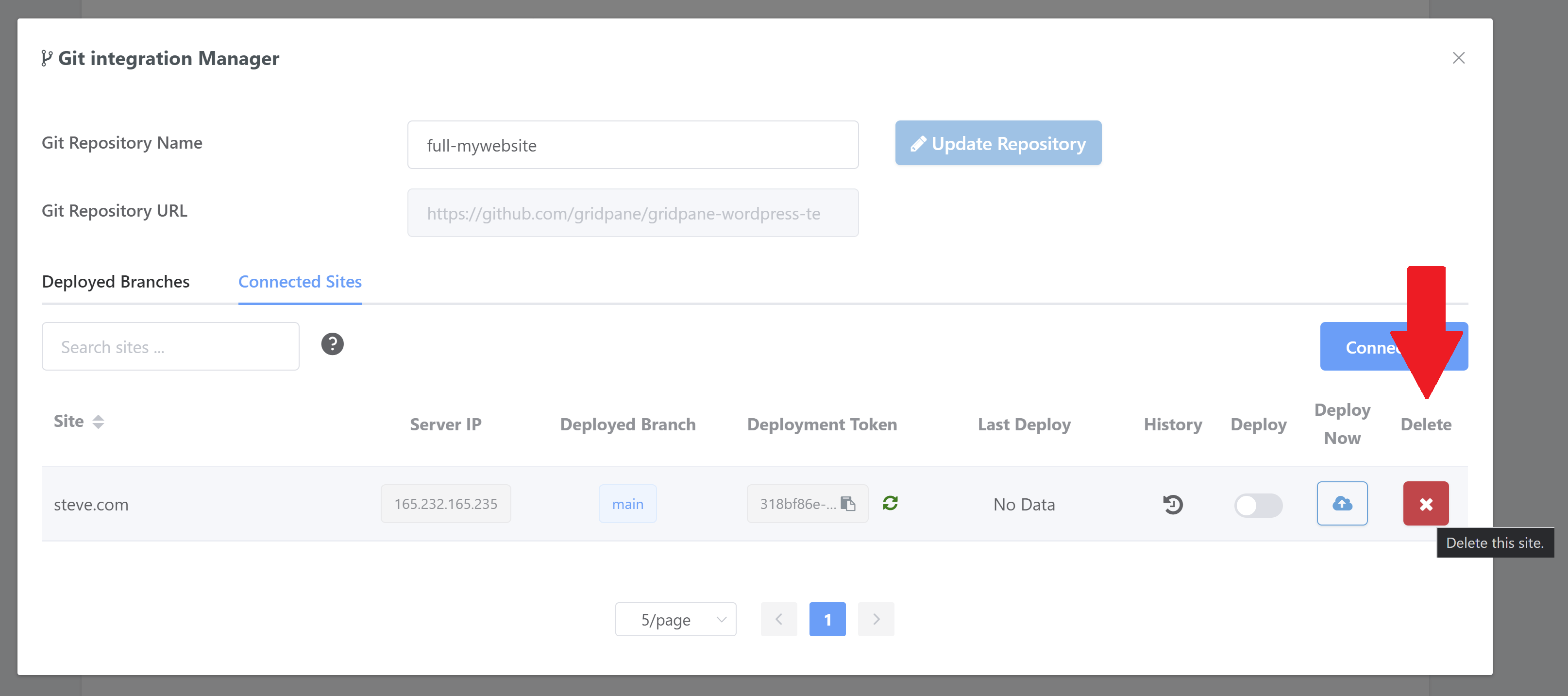
REMOVING A BRANCH OR REPOSITORY
You can only remove branches and repos if there are no websites connected to them. This option will remain locked until the connections to sites are removed.
To remove a repo, head over to the Git page inside your account, locate the name of the branch you wish to delete (you can use the search box if you have a lot of repo’s attached), and then click the delete icon:
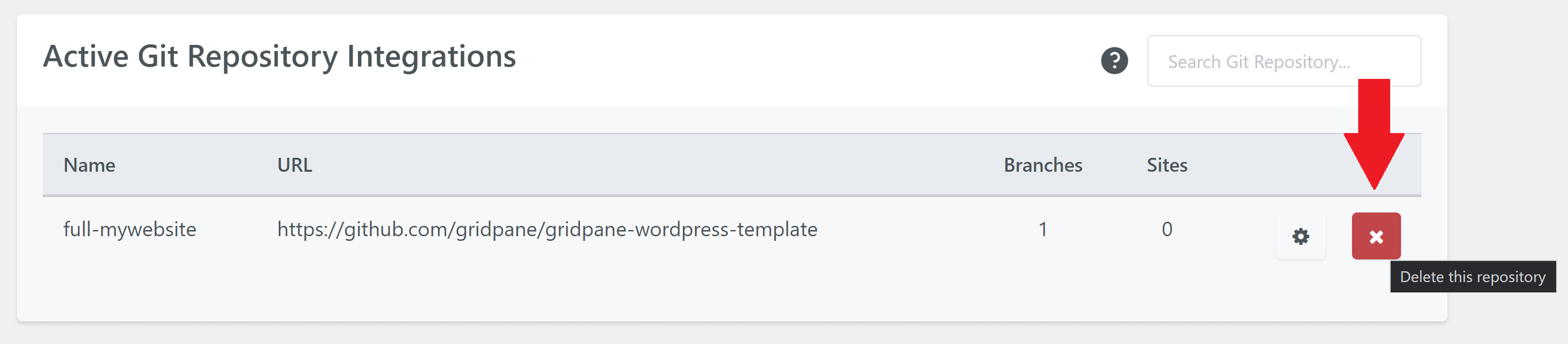
To remove a branch, open up the Git Integration Manager and you’ll see a delete icon on the right hand side next to each of your branches – click it to remove the specific branch:
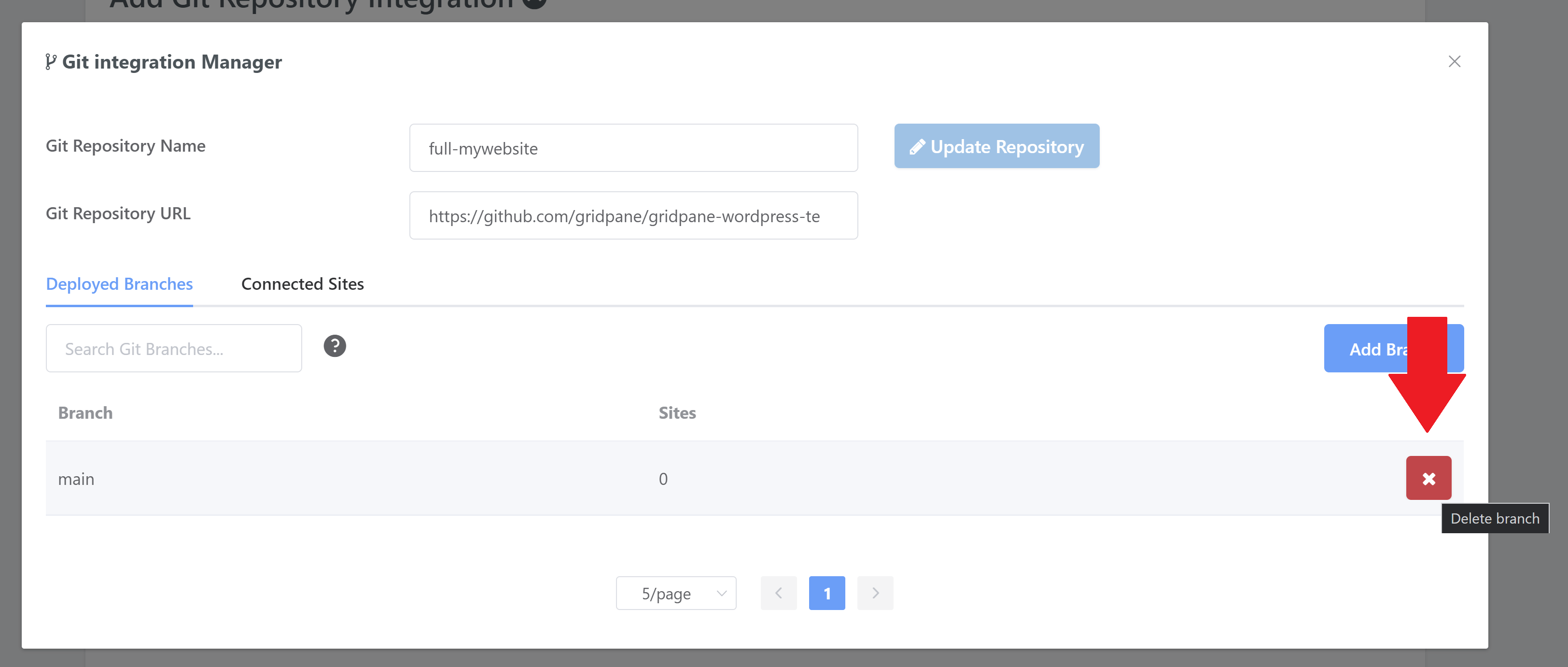
PART 3: GIT DEPLOYMENTS
1. Run Manual Deployments
Manual deployments can be ran from:
- The Git Integration Manager on the Git page
- The Git tab inside the website customizer over on the Sites page
If you want to redeploy any previously deployed commit then you can also do this in both of these locations as well.
RUN A MANUAL DEPLOY FROM THE GIT INTEGRATION MANAGER
On the Git page in your account, open the Git Integration Manager, locate the Deploy Now button and click it to start your deployment:
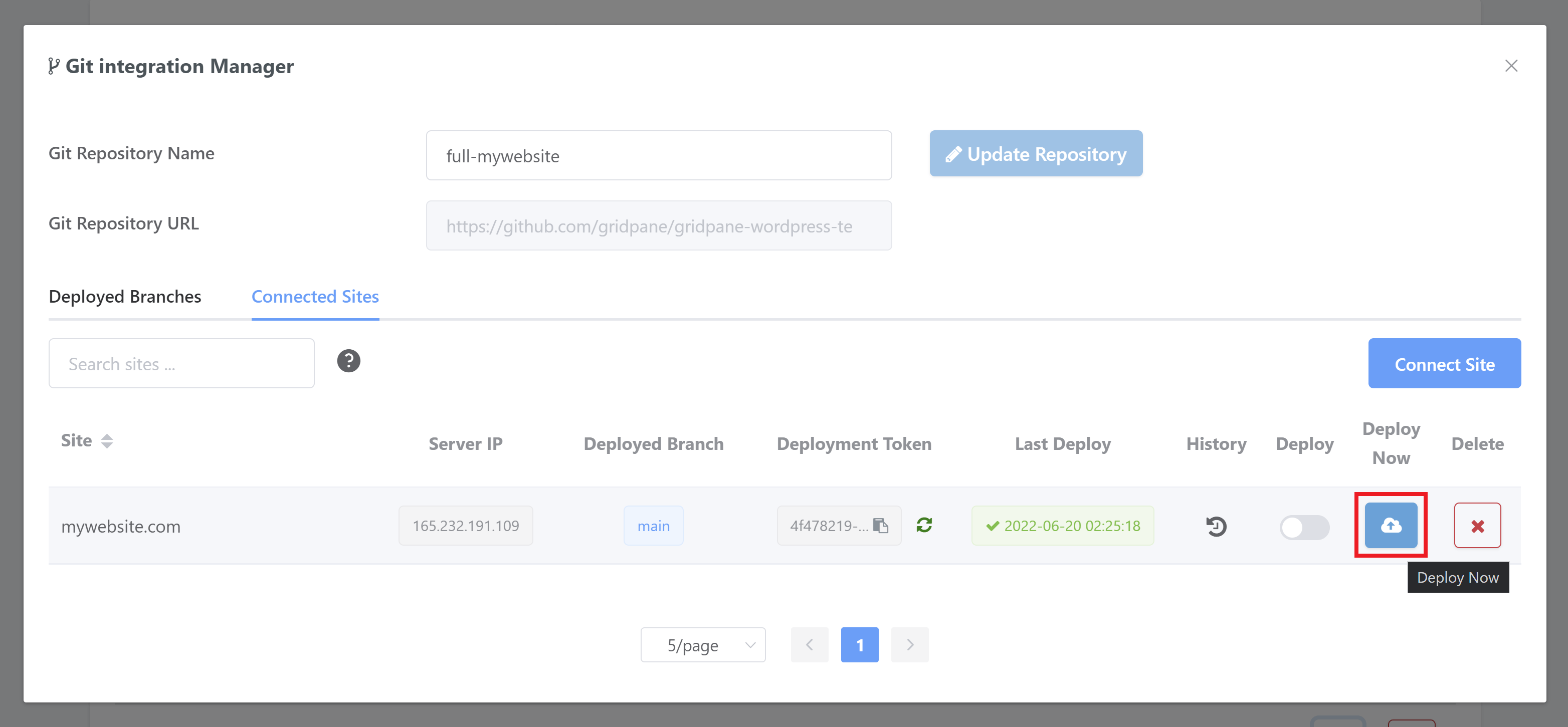
Once clicked, the button will turn into a spinning icon and the deployment will start running, and other data fields will update as the deploy calls back.
Once the deploy has completed you will see all the fields populated and the state of the last deploy. Assuming all went well and you will see a green timestamp.
If the deployment was unsuccessful for any reason you will see a notification and no changes will be made to your website.
RUN A MANUAL DEPLOY FROM THE SITE CUSTOMIZER GIT TAB
Over on your Sites page, click on your website to open up the site customizer and click through to the Git > Deployment tab, locate the Deploy Now button and click it to start your deployment:
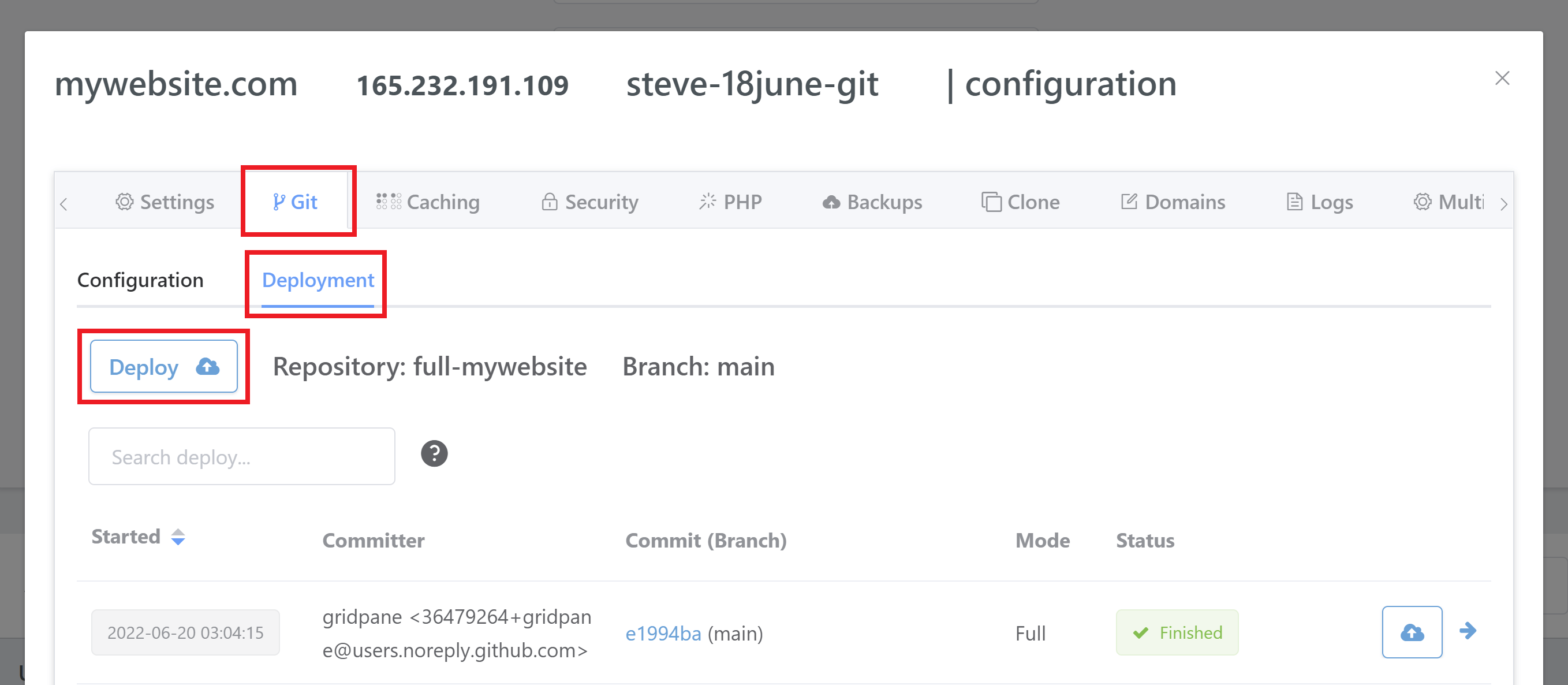
Once running a new row will be created in the deployments table.
You can click the right facing arrow at the end of the row to open up the deployment log at anytime.
If you want to redeploy any previously deployed commit then you can click the redeploy now button (which is the cloud button with an upward arrow).
If the deployment was unsuccessful for any reason you will see a notification and no changes will be made to your website.
2. Run Automated Deployments – Push to Deploy
STEP 1. GET YOUR PUSH TO DEPLOY WEBHOOK
You can find your webhook over on the Git page Git Integration Manager, or the Sites page inside the website customizer > Git tab.
You will see the Git deployment hook with a copy/paste symbol. If you click on this it will copy your deployment webhook to your pasteboard, for example:
https://my.vCanopy.com/api/site-git/deployments/4f478219-1234-abcd-a82
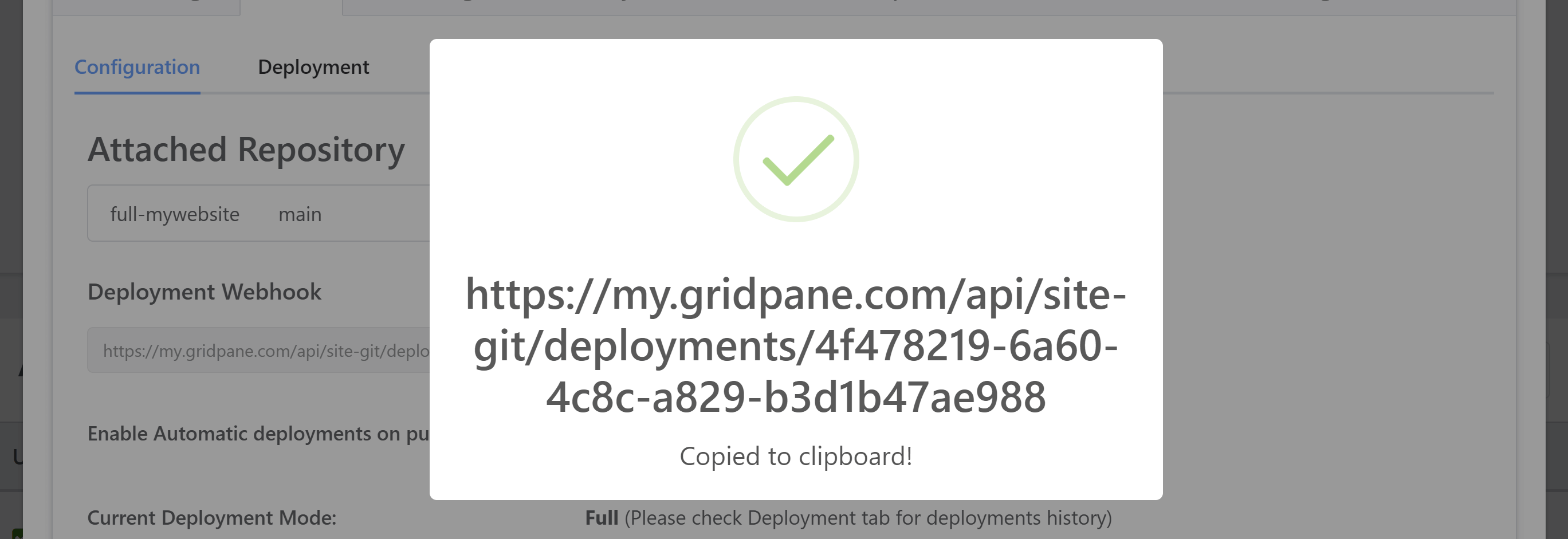
STEP 2. ADD YOUR WEBHOOK TO YOUR GIT REPO
At your hosted Git provider there will be a section to configure the platform to hit a webhook whenever an event such as a push to your repo occurs.
For demonstration purposes, we will use Github as the example.
Go to your Repo > Settings > Webhooks and click add webhook:
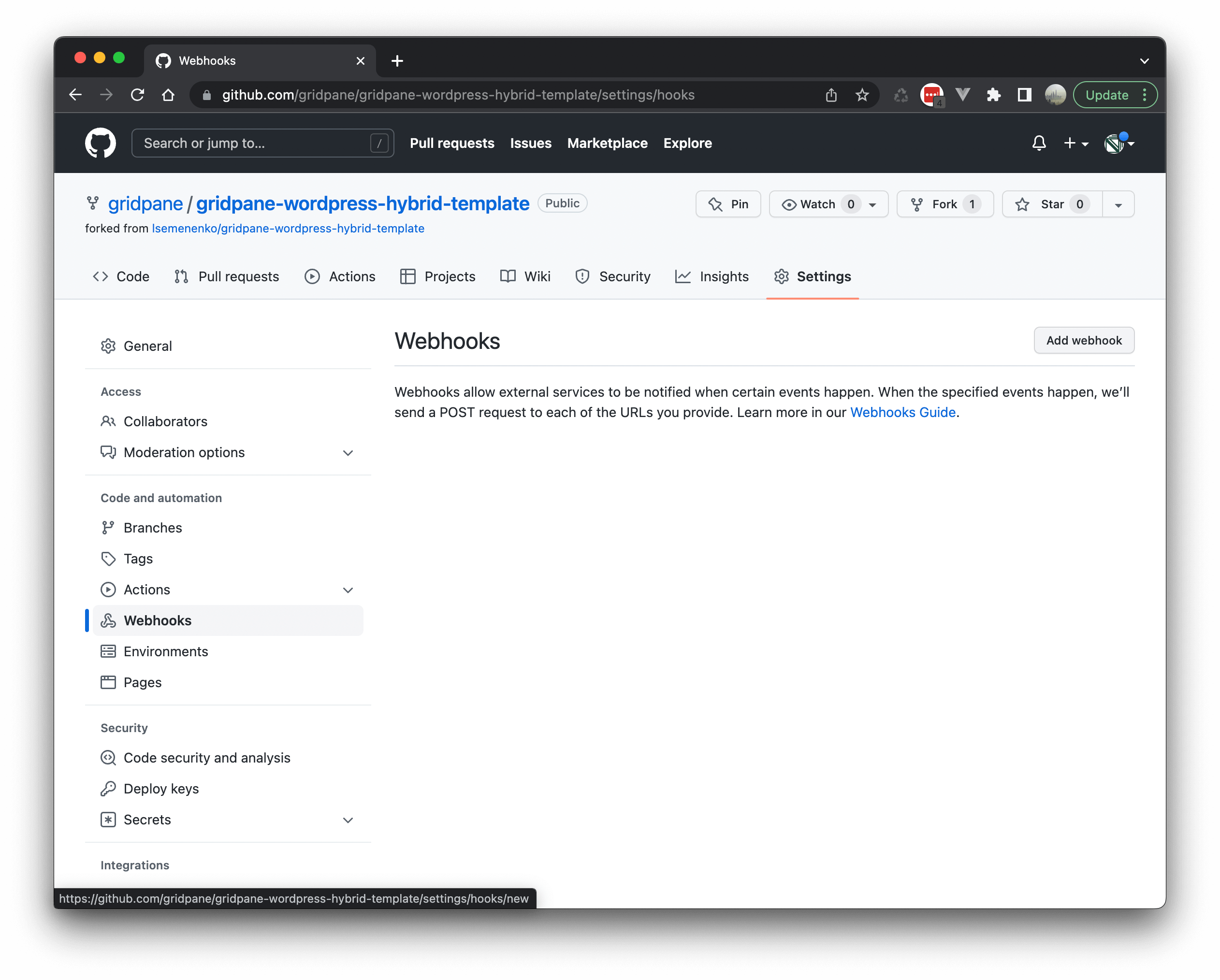
Add the webhook you copied and click add webhook:
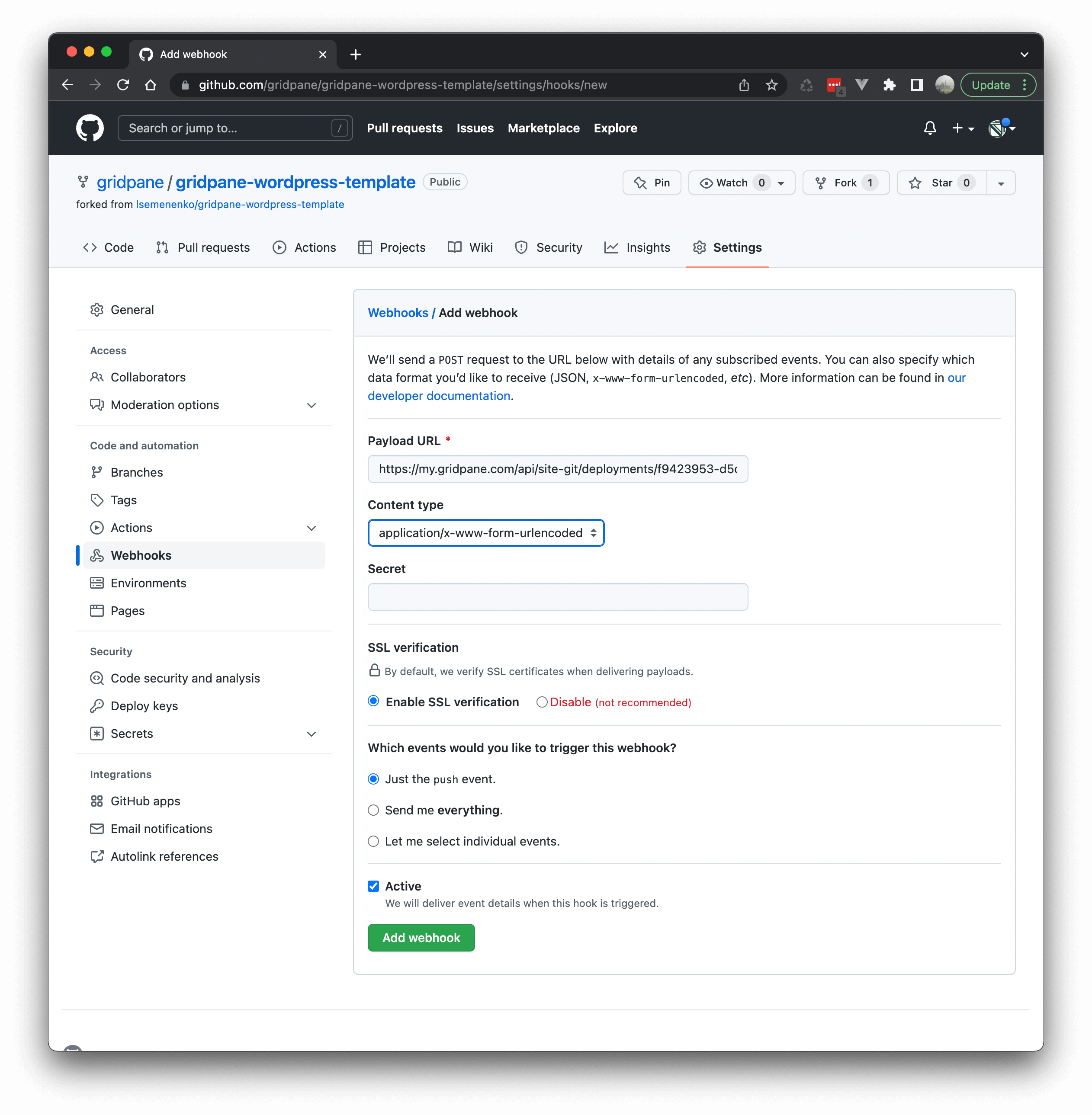
You can have things set to json or URL encoded, and
all the default settings should be fine.
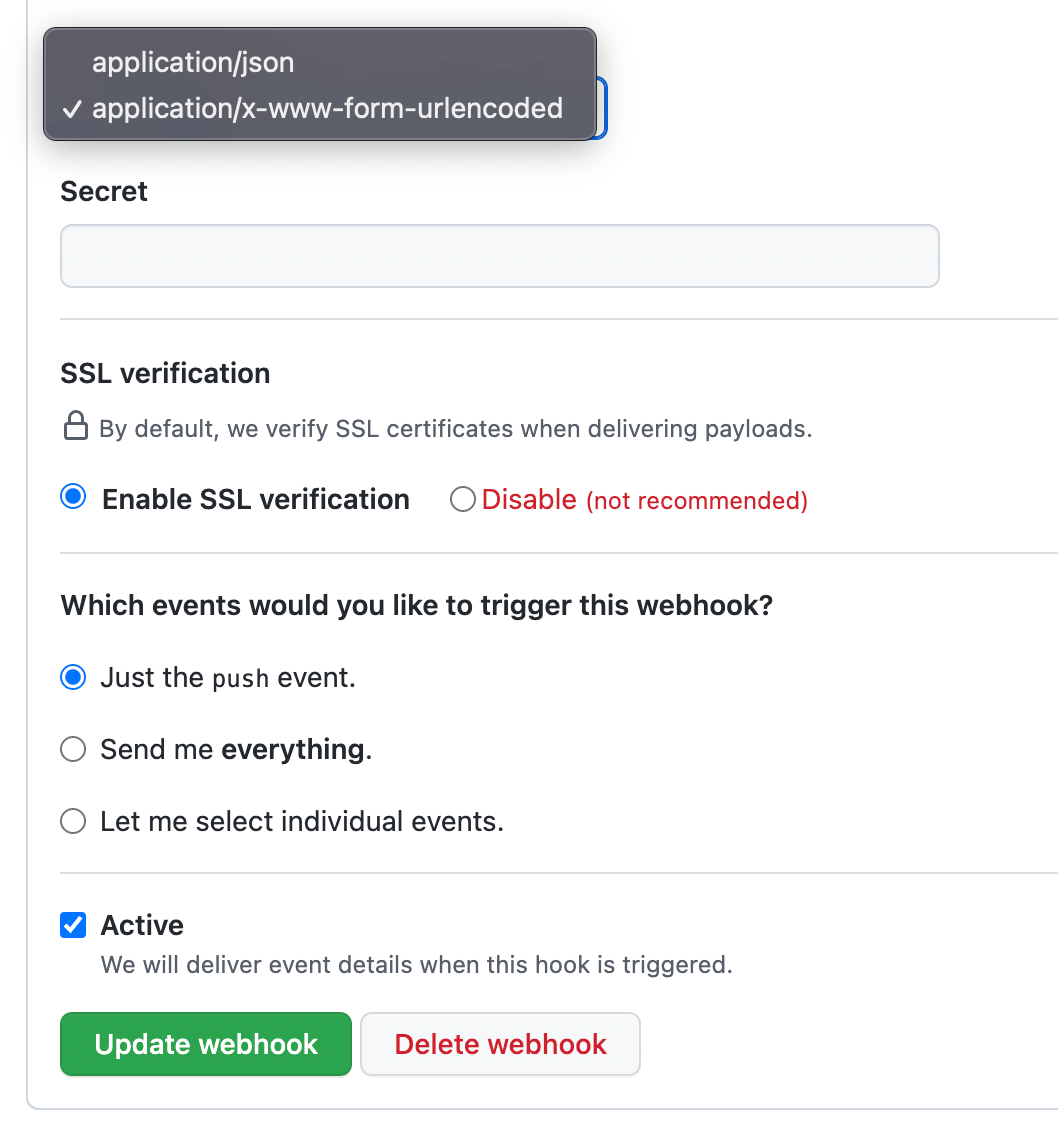
Once added you may see that the platform attempts to make a call to the webhook and is showing an error. Don’t worry, that is just because we haven’t enabled the deploy webhook at vCanopy yet.
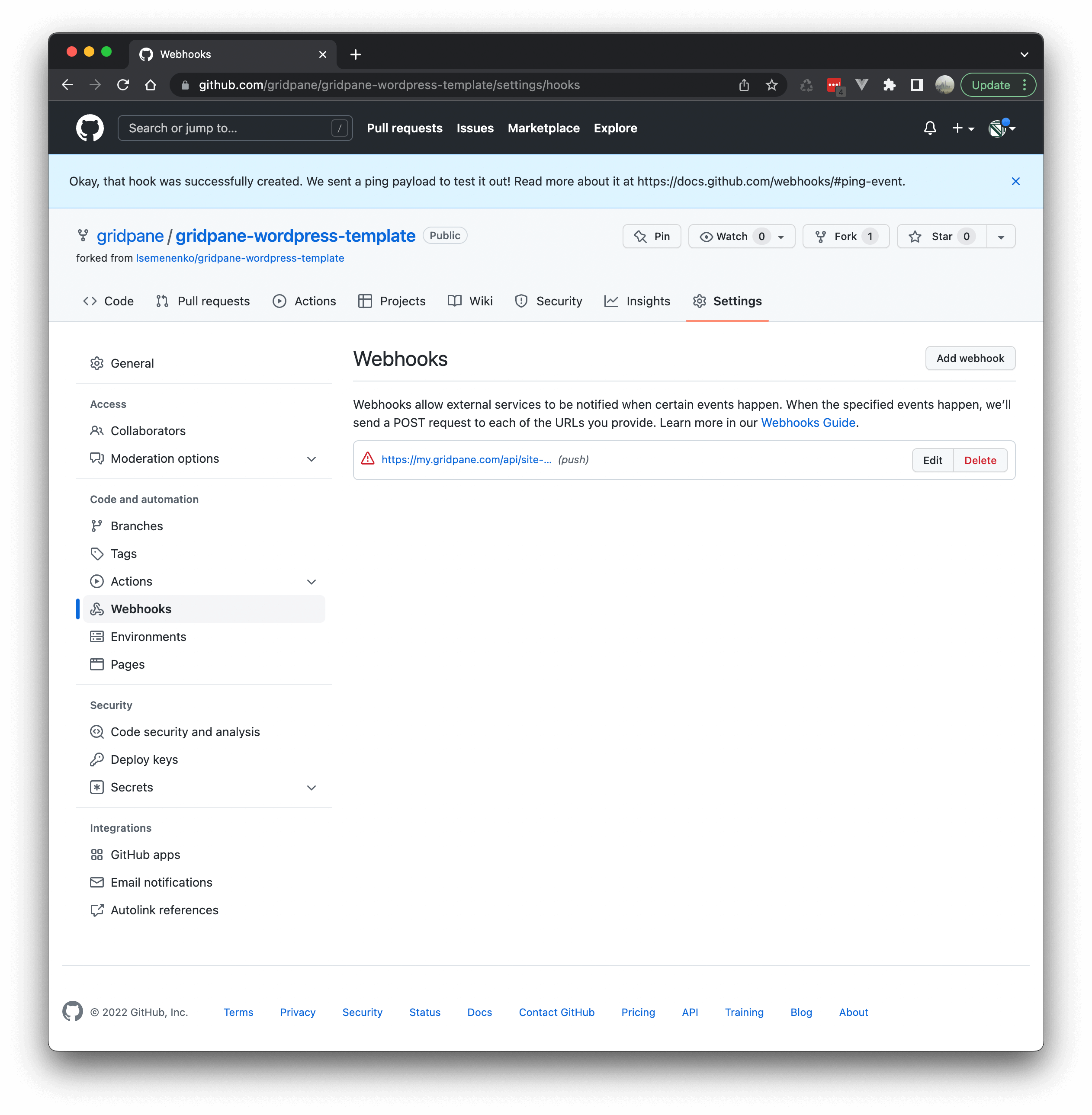
STEP 3. ENABLE PUSH TO DEPLOY AT vCanopy
You can enable push to deploy in either the Git Integration Manager > Connected sites tab > Deploy toggle:
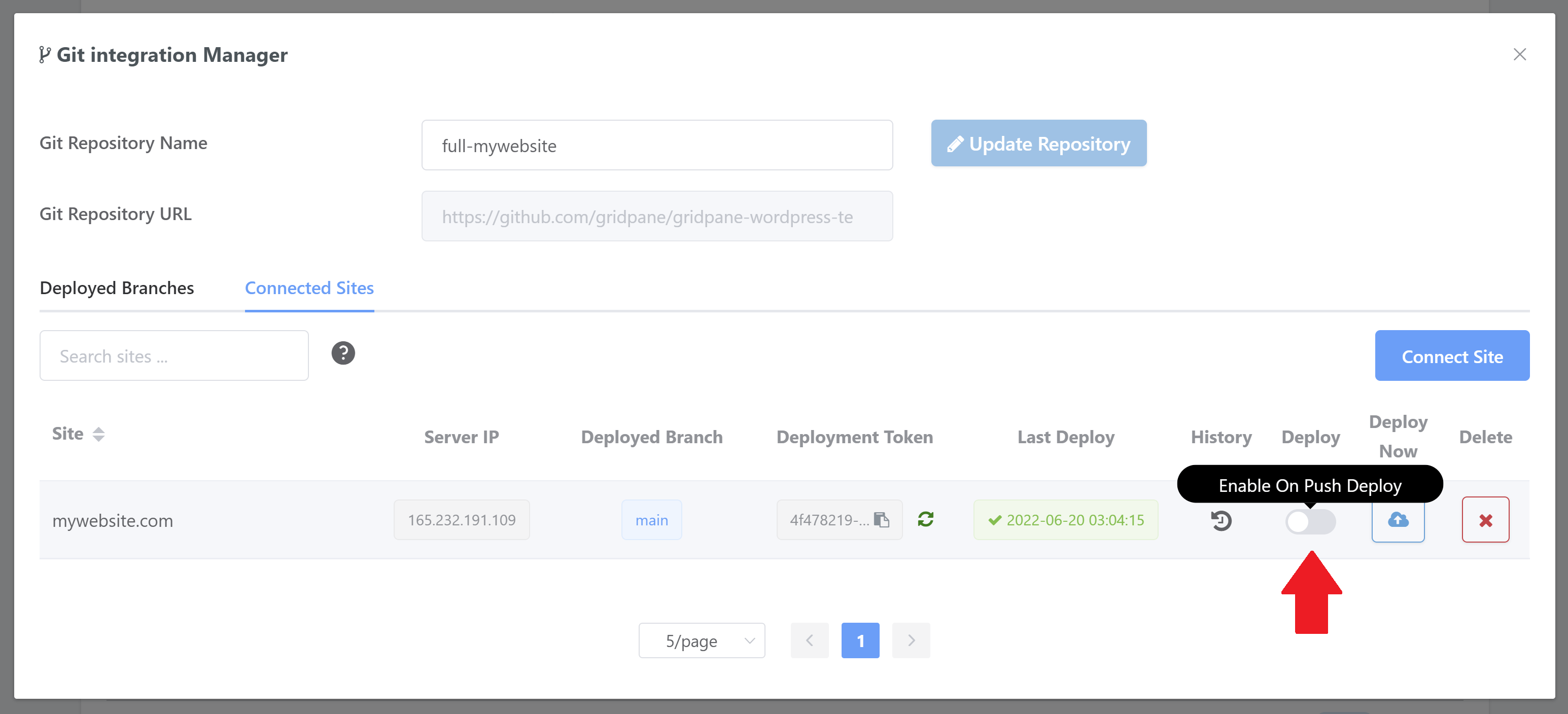
Or the Site Customizer > Git tab > Configuration tab > Enable automatic deployments on push to origin toggle:
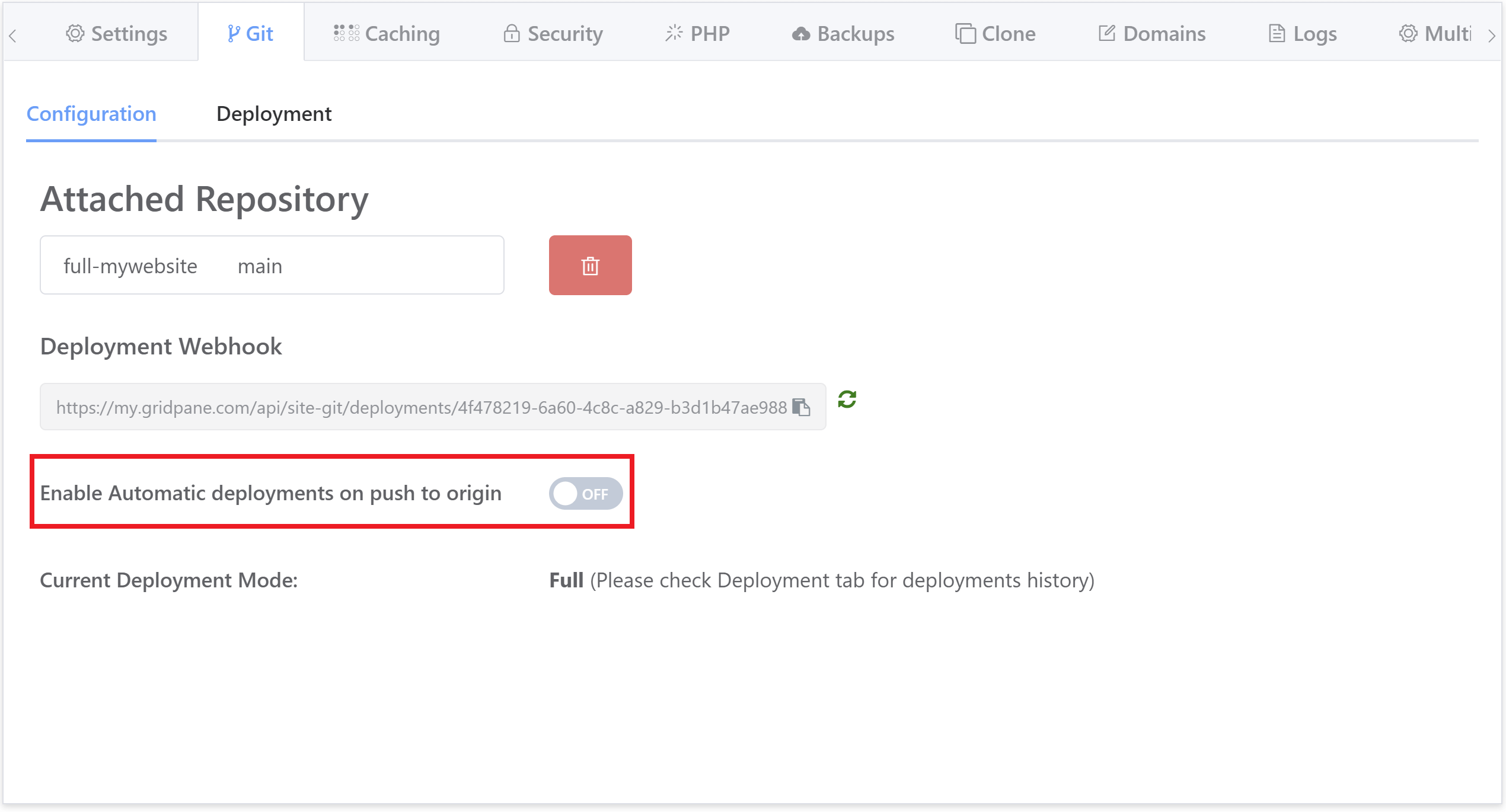
Toggle either of those on and you’ve successfully set up automatic Git deployments for your website.
Checking Your Deployments
As with the previous sections, you can check your deployments in both the Git Integration Manager and your website customizer. You can also see previous deployment history inside the integration manager.
CHECK YOUR DEPLOYMENT HISTORY AND LOG VIA THE GIT INTEGRATION MANAGER
Over on the Git page open up the Git Integration Manager and then the Connected Sites tab. Here you will see the last deploy with a timestamp, and next to that is the history column. Click on the icon next to the site you want to check to open up the history modal:
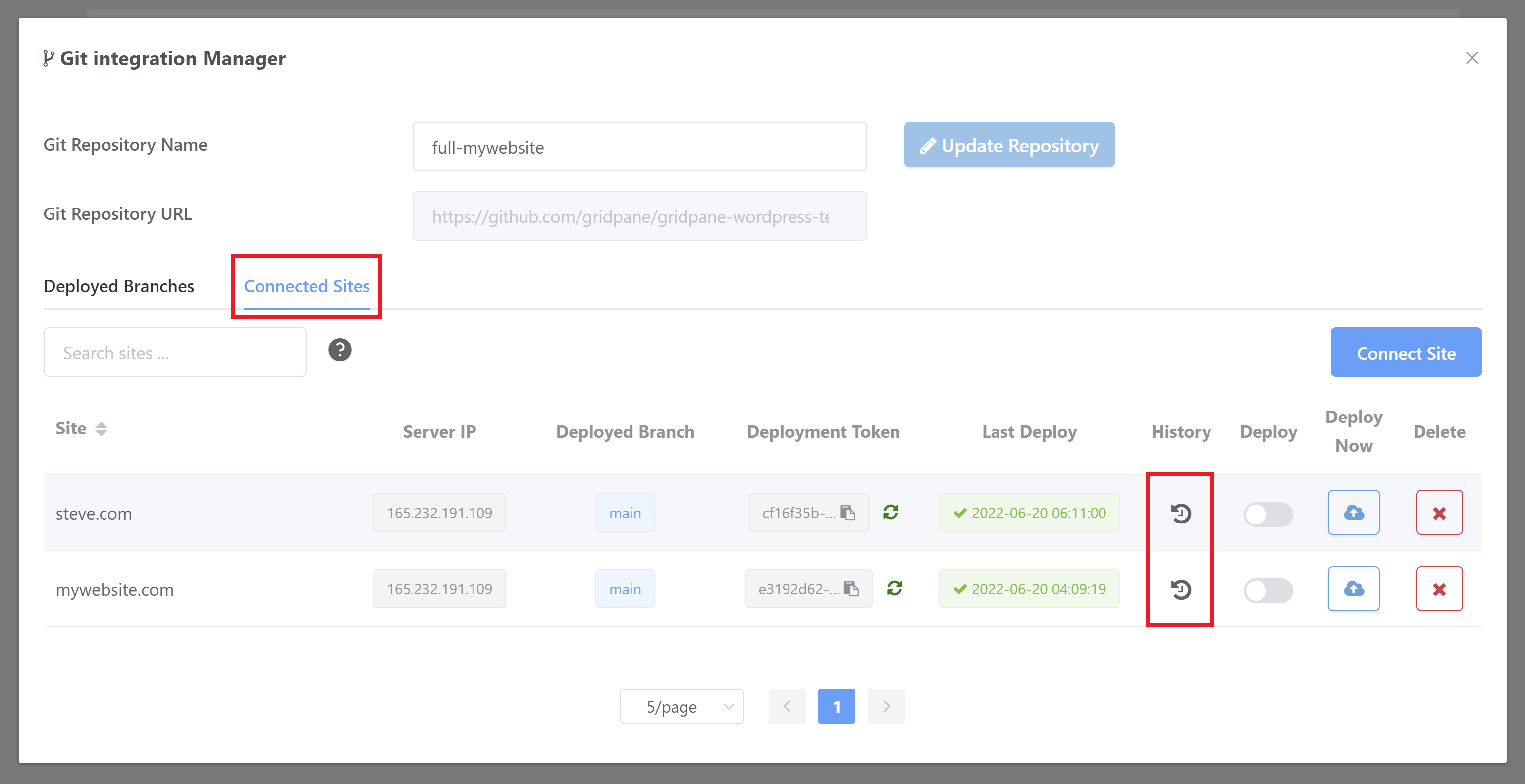
This will display your previous deployment history for the site. Over on the right hand side you can also open up the deploy log by clicking on the arrow icon:
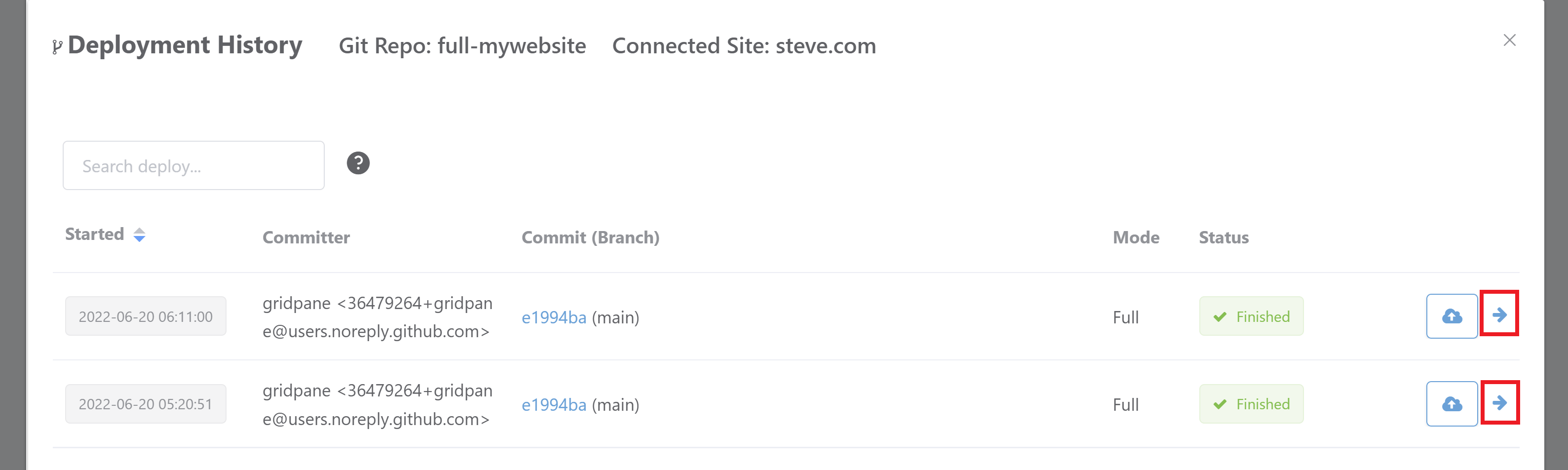
The log will then display in its own modal:
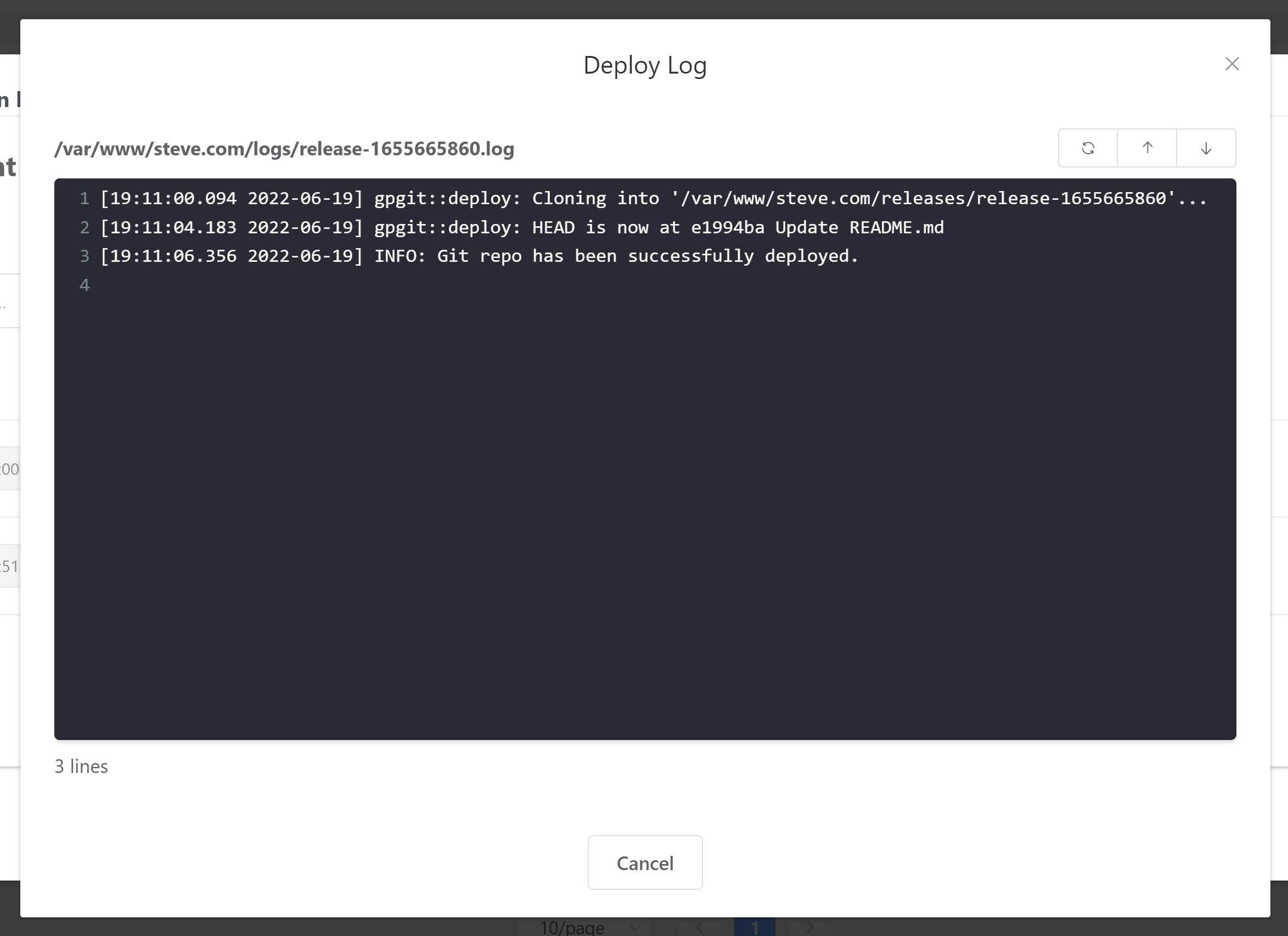
CHECK YOUR DEPLOYMENT LOG VIA THE WEBSITE CUSTOMIZER
Over on the Sites page, open up your Website Customizer > Git Tab > Deployments.
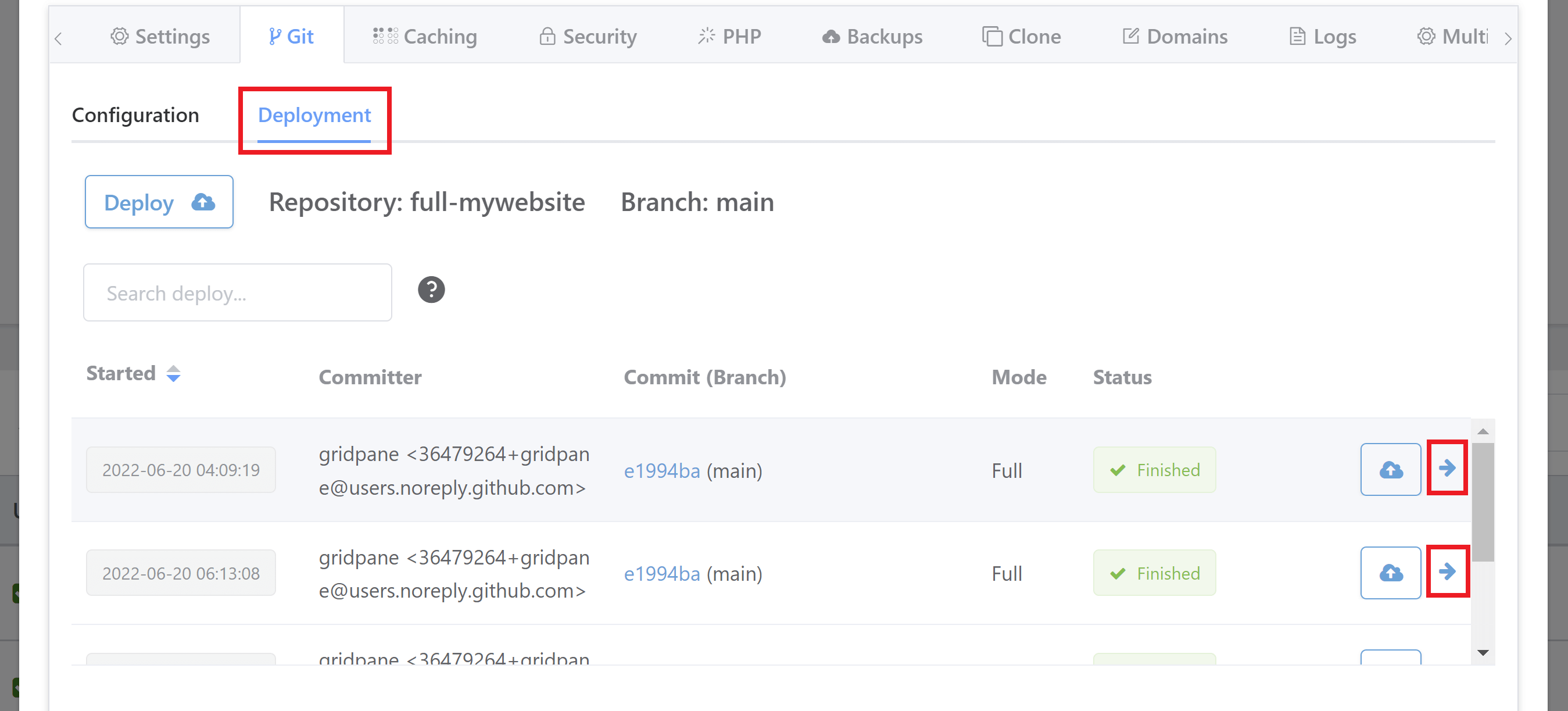
Here you will see the last deploy with a timestamp, and an arrow over on the right hand side. Click on the arrow to open the last deploy log (see image above).
PART 4: GIT AND CLONING/STAGING
vCanopy Git and Cloning/Staging
Below details how websites that are configured for Git will work with our cloning and staging features.
1. THE SOURCE SITE IS CONFIGURED FOR GIT
If the source site of any cloning action is configured for vCanopy Git the cloning process will still correctly.
The process will:
- Not include .git, readme.md, gpconfig directories, or any other files specific to Git.
- Work around the symlink directories if the site is configured as a Full repo.
Basically, cloning will work just as it does for regular websites.
2. THE DESTINATION SITE IS CONFIGURED FOR GIT
For Cloneover and Staging pushes, if the destination site is configured for Git the application/API will only allow DB/settings clones.
Using these together a developer can use Git repos and branches to work on different variants of a WP site as part of a development workflow such as gitflow.
Git manages the files. The clone/staging push moves the data and webserver settings.






