Intro
In this article, we’ll take a look at the available options for opening a support ticket, how to track your ticket, and how to help us help you as quickly and efficiently as possible.
- Support Options and Opening Tickets
- Help Us Help You – Information We Need
– Server IP and Website URL
– Screenshots and/or Video Captures (If it makes sense to do so)
– Nginx Errors – 50X, 40X etc
– HTTP 500 Issues
– SSL/HTTPS Issues
– MySQL Issues
– SSH & SFTP Issues
– Staging Push Issues
– All Other Issues - Tracking a Support Ticket
Part 1. Support Options and Opening a Support Ticket
Support works a little differently for each account type.
PANEL PLAN
Support for the Panel plan always starts in the Community Forum. Here you may well find a solution to your question already exists along with additional information that may also be helpful.
If it doesn’t then you can create a new post detailing your problem. If it’s an issue that only vCanopy support can solve (for example, an issue with the vCanopy application), then our team will create a support ticket for you inside our support desk and work with you there to resolve it.
SUPPORT AND THE COMMUNITY FORUM
If you don’t already have an account on the Community Forum, you can create one here.
Generally, even for Developer accounts, the Community Forum is the best place to reach out for most issues as you’ll benefit from both our team’s input and the wider vCanopy community as a whole.
Our team is constantly active in the forum, including team members who don’t actively work in support, so with this and the wider vCanopy community, knowledge sharing (and preserving) is done in a way that EVERYONE can benefit from.
A tremendous amount of knowledge is lost forever inside our support desk. The community forum ensures that everyone can benefit from your questions and the answers you receive.
To get started with support, you can head straight to the Community Forum directly, or within your account, you can click on your name in the top right and choose “Community Support“.
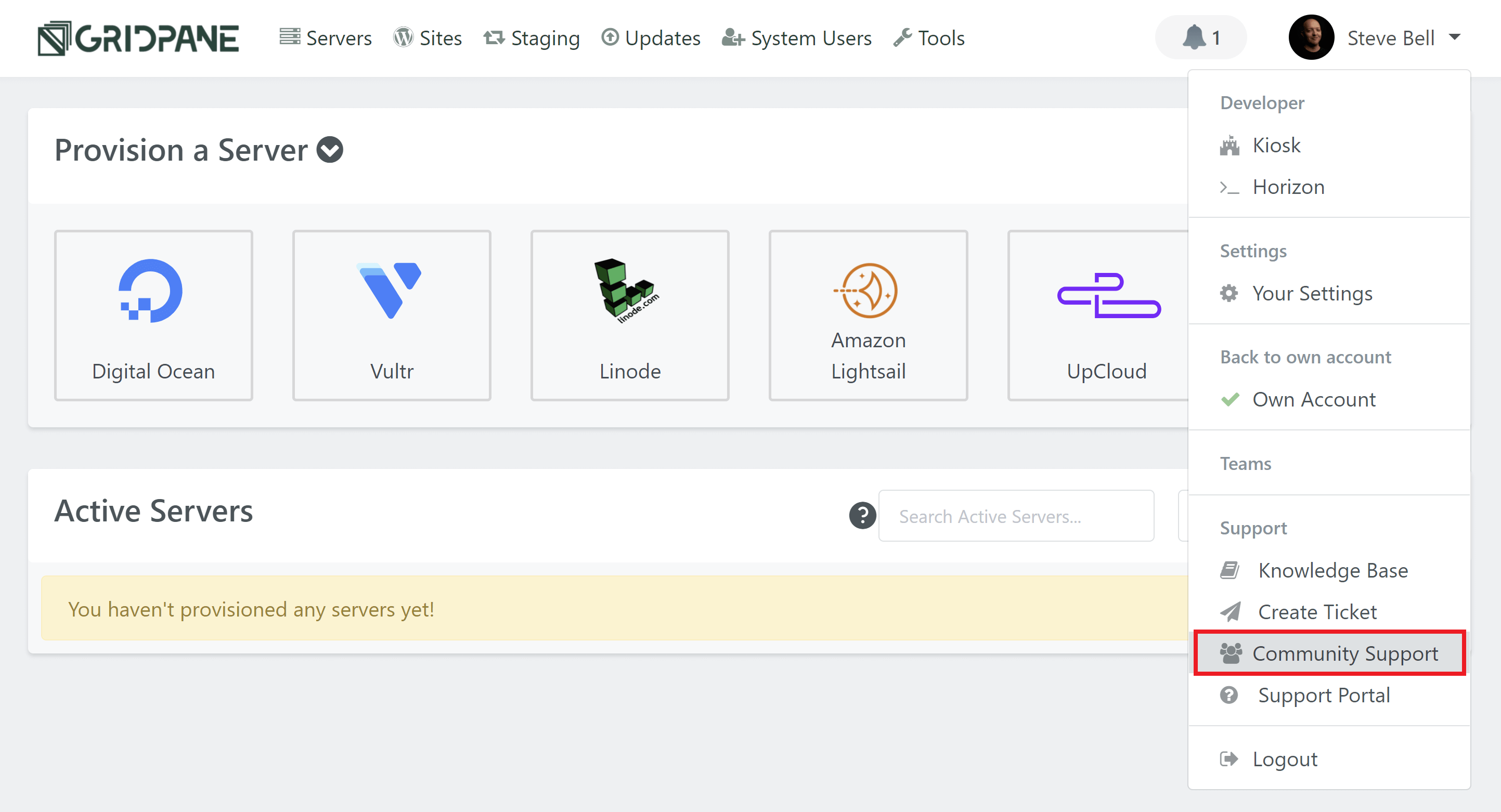
OPENING A TICKET – DEVELOPER PLAN
For Developer plan accounts, you can open a support ticket directly by clicking on your name in the top right-hand corner inside your vCanopy account, and then select “Create Ticket” from the dropdown:
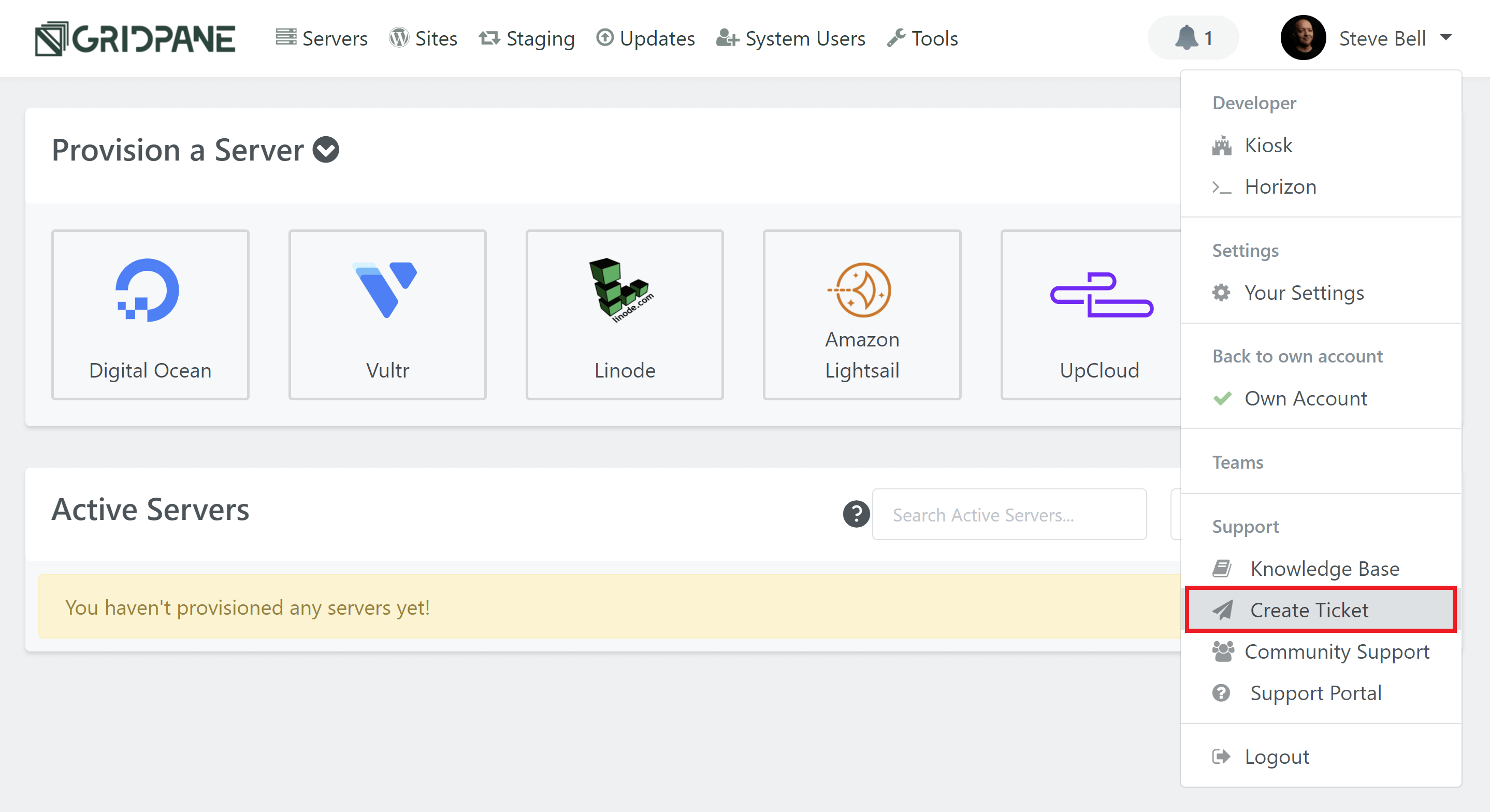
Here you can choose the type of issue you’re experiencing and provide us with the details (more on this below), and also add any attachments that will help us in diagnosing and/or fixing your issue. Please always provide as much info as possible.
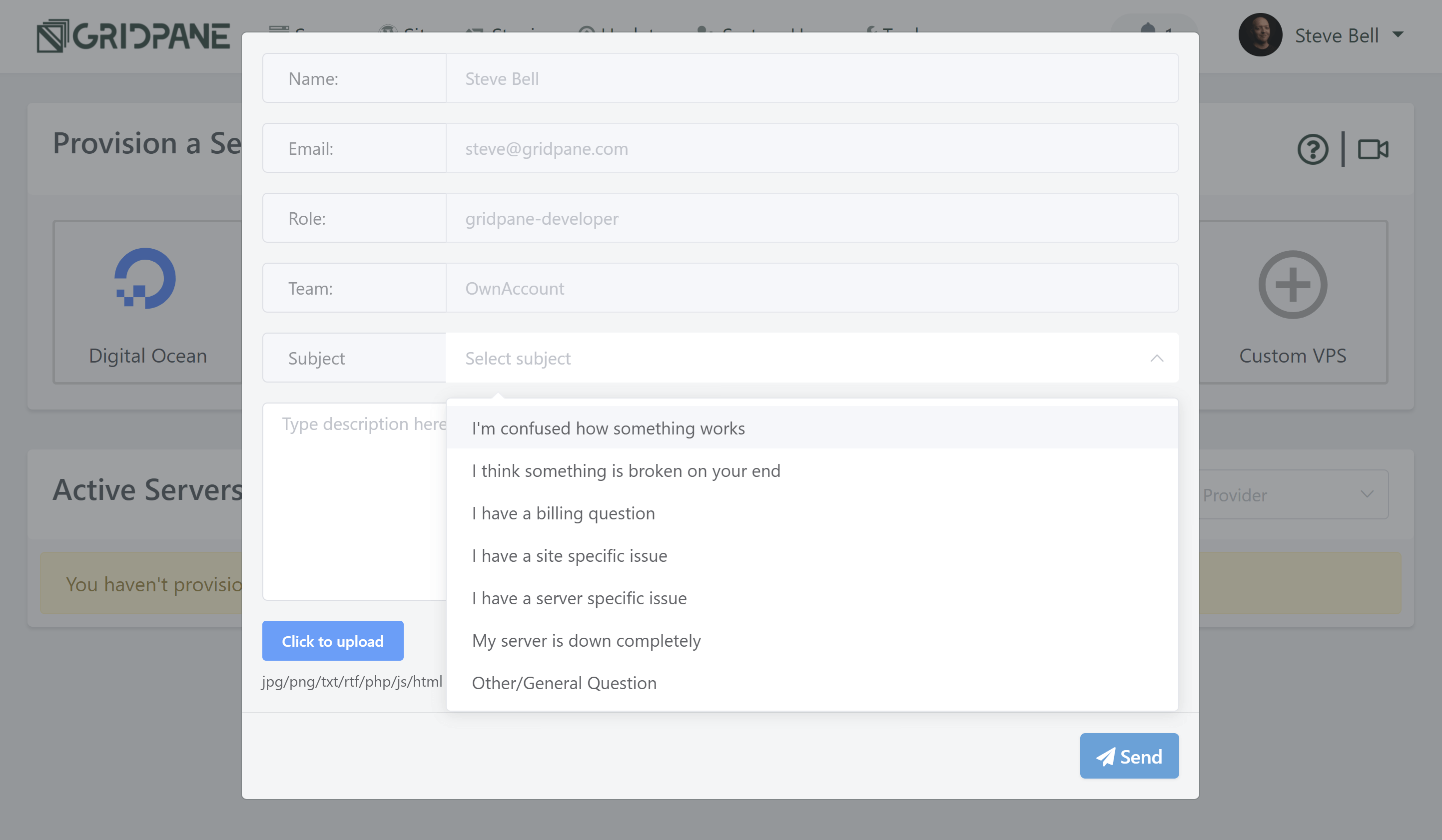
Part 2. Help Us Help You – Information We Need
For us to assist in the quickest, most efficient way possible, we need as much information as you can give us. There may be times that we won’t be able to do that much until we have more information about the problem you’re facing. Here are some guidelines to help us help you.
Some of the below are guidelines (especially the video captures in #2). Logs will be necessary depending on your issue.
1. SERVER IP AND WEBSITE URL
If your support ticket relates to one of your servers and/or one of your websites, please let us know the IP address and provide us with a link to where the issue is occurring.
2. SCREENSHOTS AND/OR VIDEO CAPTURES (IF IT MAKES SENSE TO DO SO)
A visual look at what you’re experiencing can save a lot of time if applicable. Screenshots for things such as error codes, or video captures
This of course depends on the nature and urgency of your issue. We certainly don’t expect videos for urgent site or server level issues, but it can be much easier to demonstrate a complex issue with a 2 minute Loom video vs trying to explain in writing what’s occurring and then have us interpret the issue and try to repeat the testing.
3. SERVER ERRORS – 50X, 40X ETC
Please check your Nginx/OpenLiteSpeed Access and Error logs and attach them to your ticket as relevant. Please also provide us with the details necessary for our team to reproduce the issue on your website. The faster we can do this, the faster we can help you.
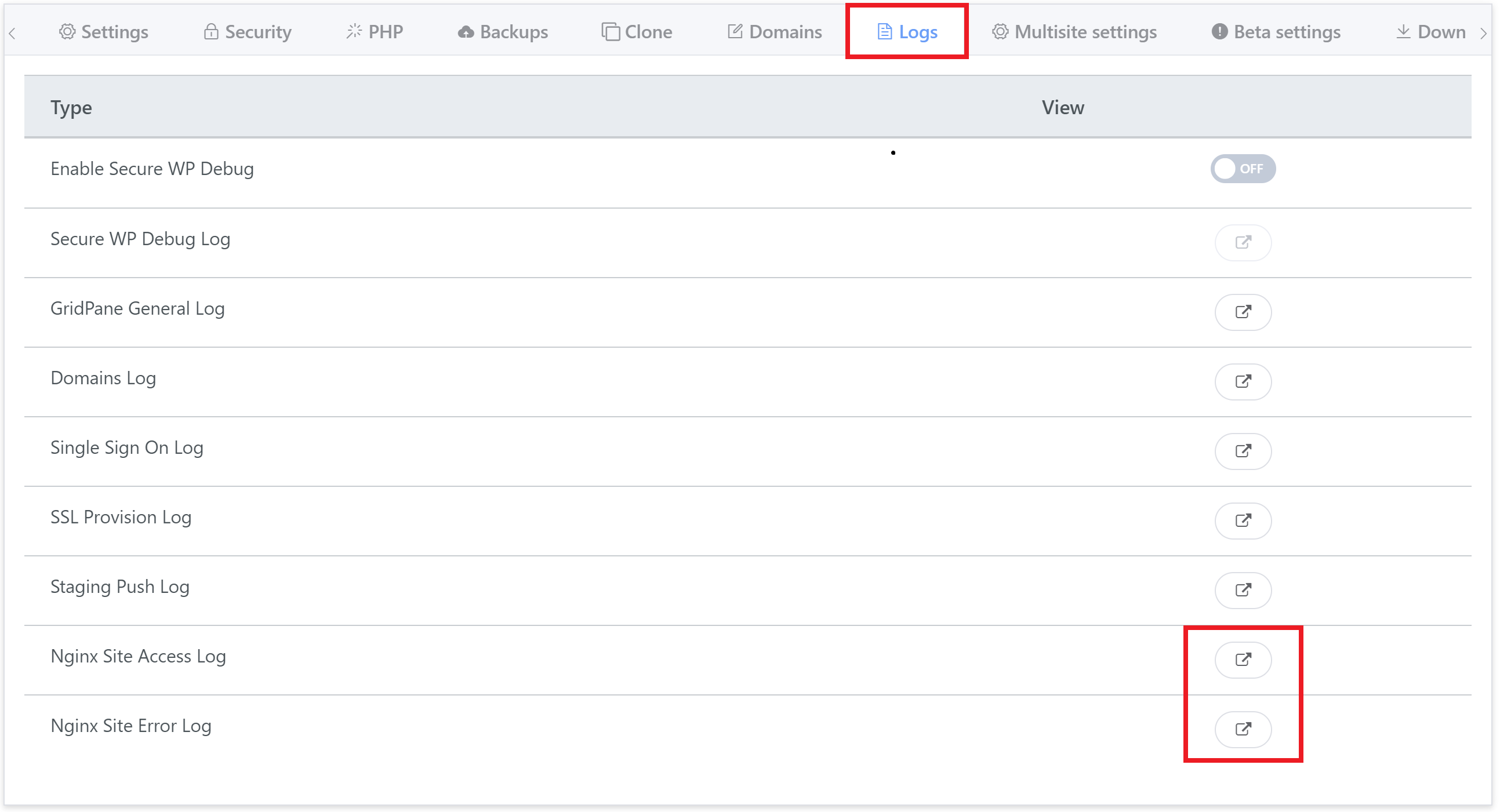
If you’re experiencing asset loading issues, please also provide console log output. You can do this by opening up the page of your website, right-clicking and selecting “Inspect” and then clicking on the Console tab:
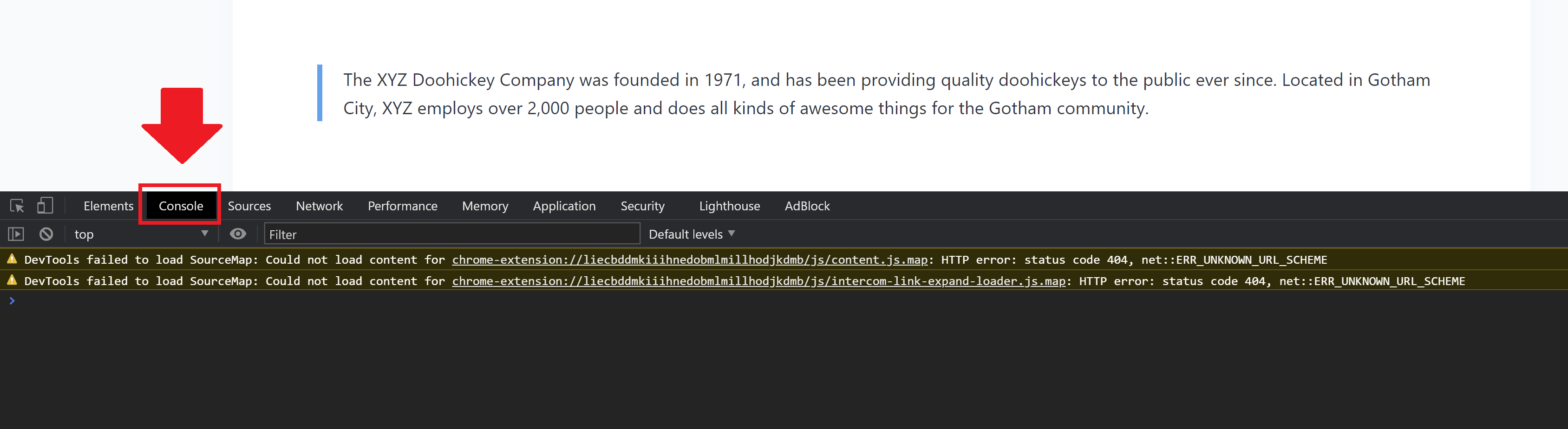
4. HTTP 500 ISSUES
Please provide us with the information in the Nginx Error log. These are almost certainly application level issues (an issue inside your websites codebase), so please also provide secure debug log output if possible.
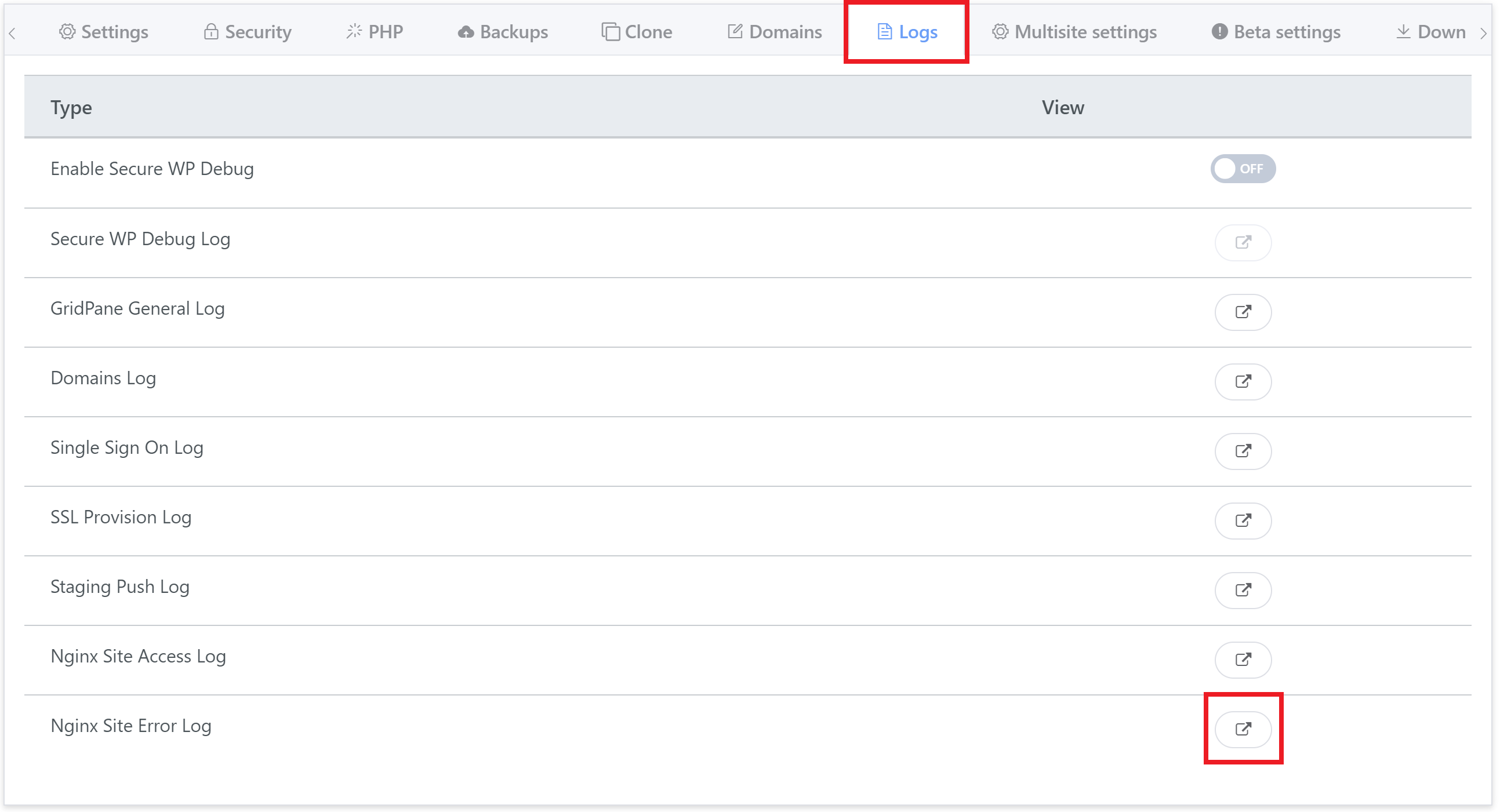
You may also want to check out these troubleshooting articles to get a jump on the issue:
5. SSL/HTTPS ISSUES
Please provide us with the SSL provision log output. The reason for the failure of your SSL is always detailed inside these logs.
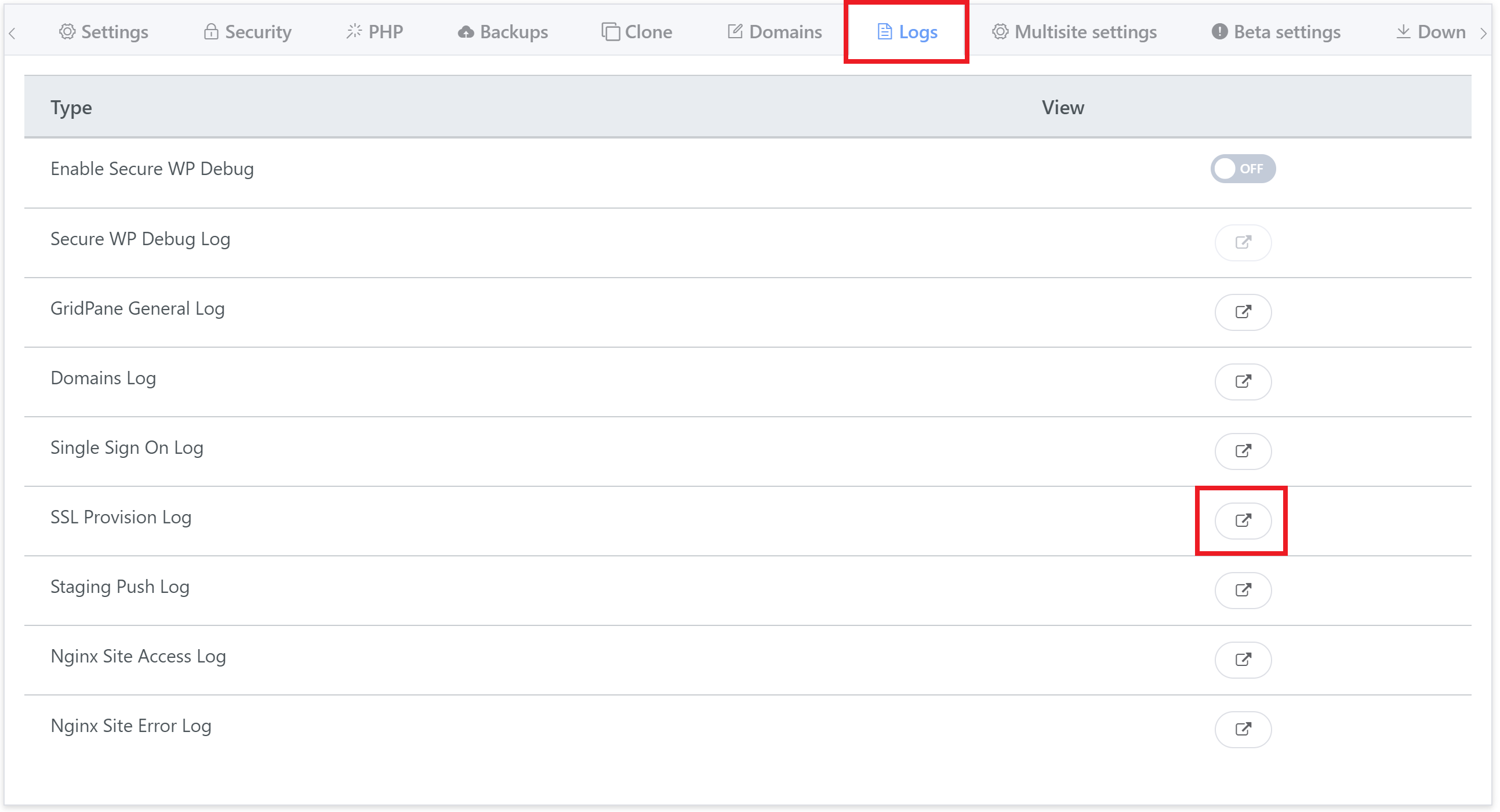
Please also check your DNS resolution to make sure you’re DNS is resolving to your server (if you aren’t using a DNS API integration). This website is a great way to test your A and CName record propagation:
Please also provide a screenshot and console log output (head to your website, right-click, choose “Inspect“, then select the Console tab and take a screenshot):
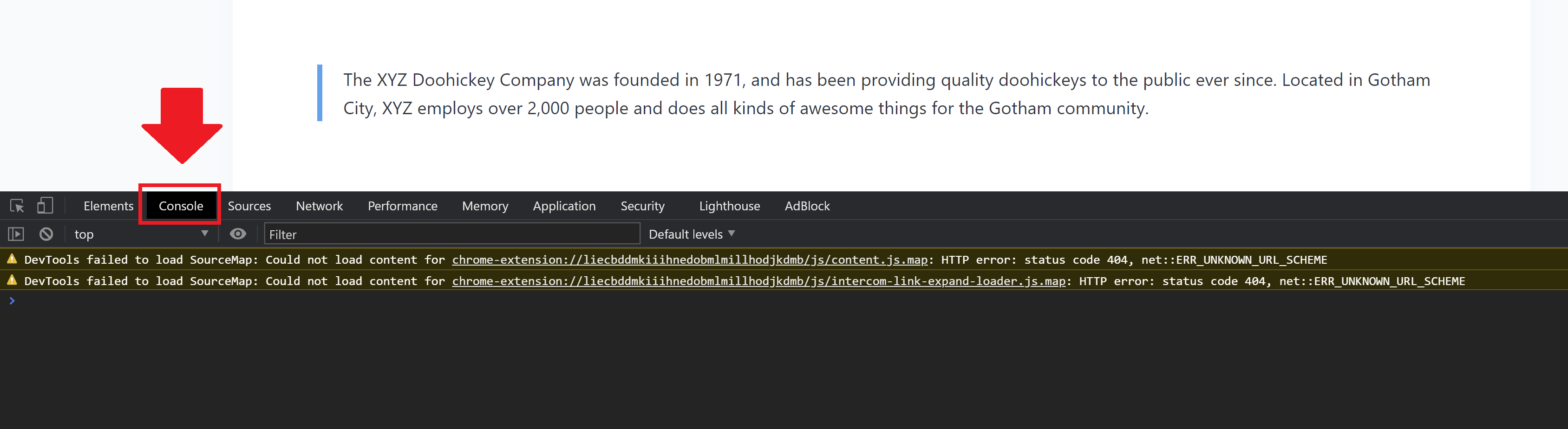
6. MYSQL ISSUES
Please check your MySQL error log and provide the MySQL log output with your ticket.
You can find the Auth logs by heading to your Servers page inside your vCanopy account, clicking on your server to open up the server configuration modal, and clicking through to the logs tab:
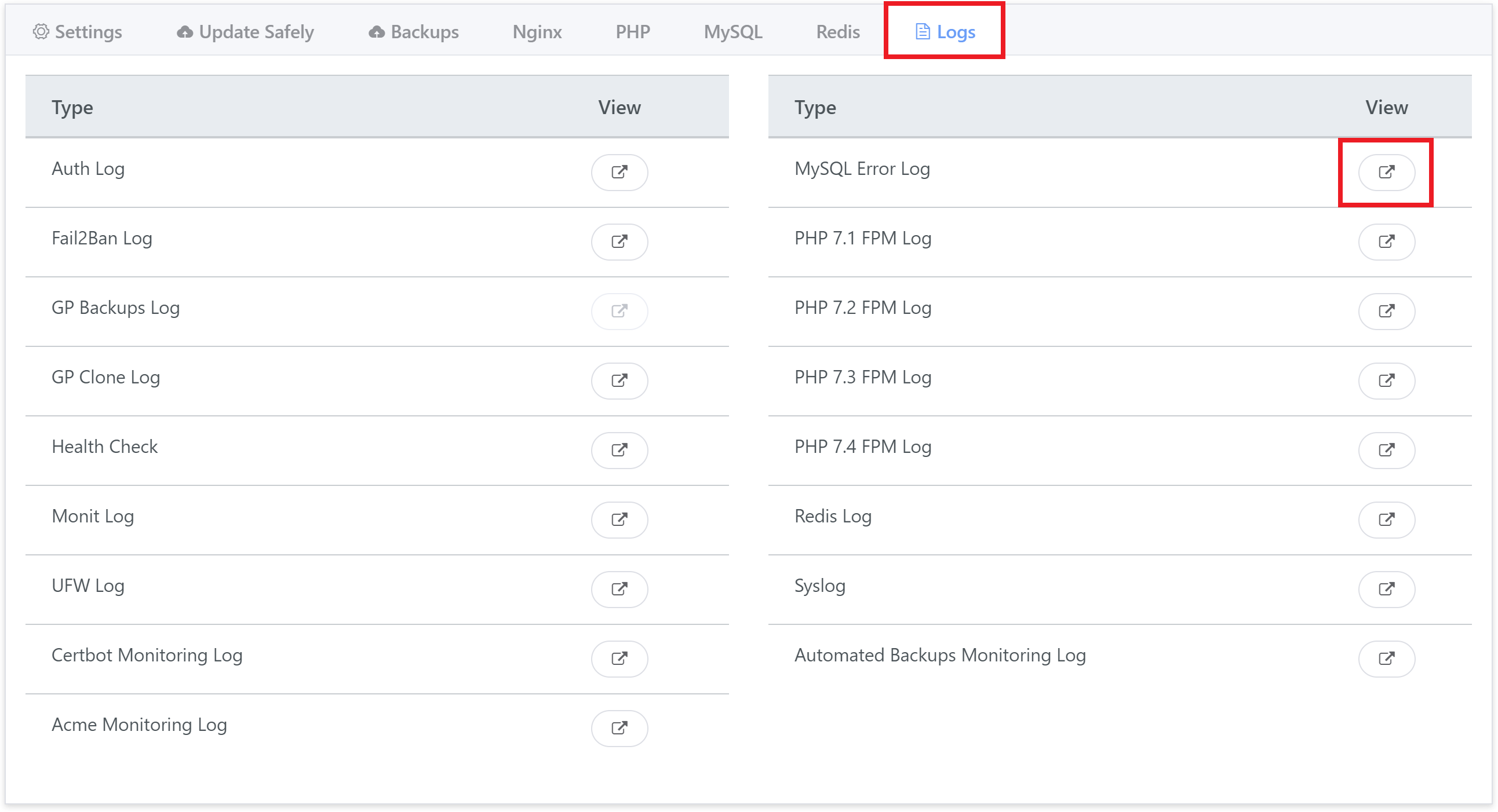
If it’s a database connection issue from WordPress, then please also activate WP Secure Debug and provide its log output:
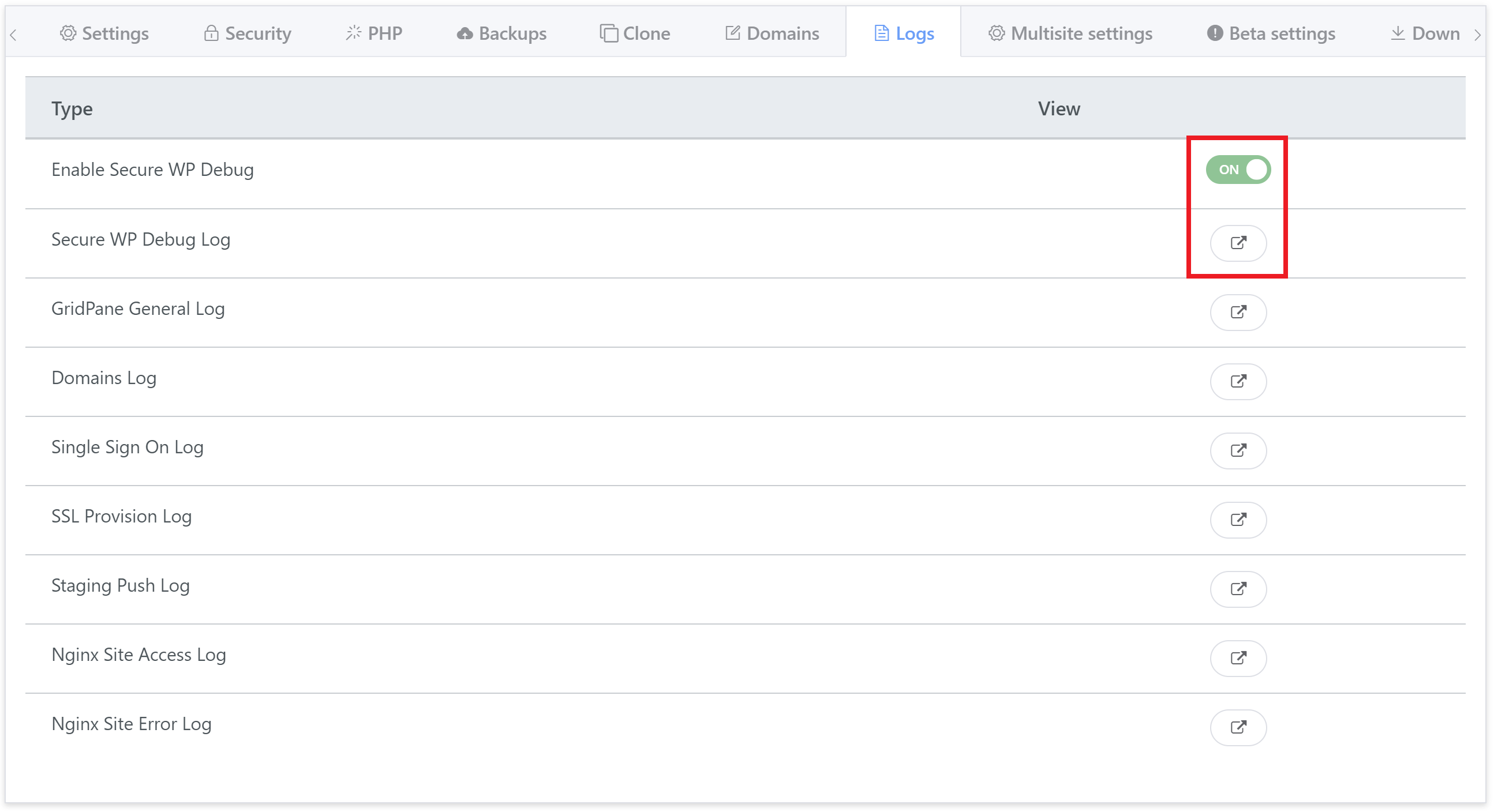
7. SSH & SFTP ISSUES
For SSH issues, please provide the error output from your connection attempts and the output from the Auth Logs when you attempt to connect.
For SFTP issues, please provide the error output from your SFTP client (a screenshot is fine) and the output from the Auth Logs when you attempt connections.
You can find the Auth logs by heading to your Servers page inside your vCanopy account, clicking on your server to open up the server configuration modal, and clicking through to the logs tab:
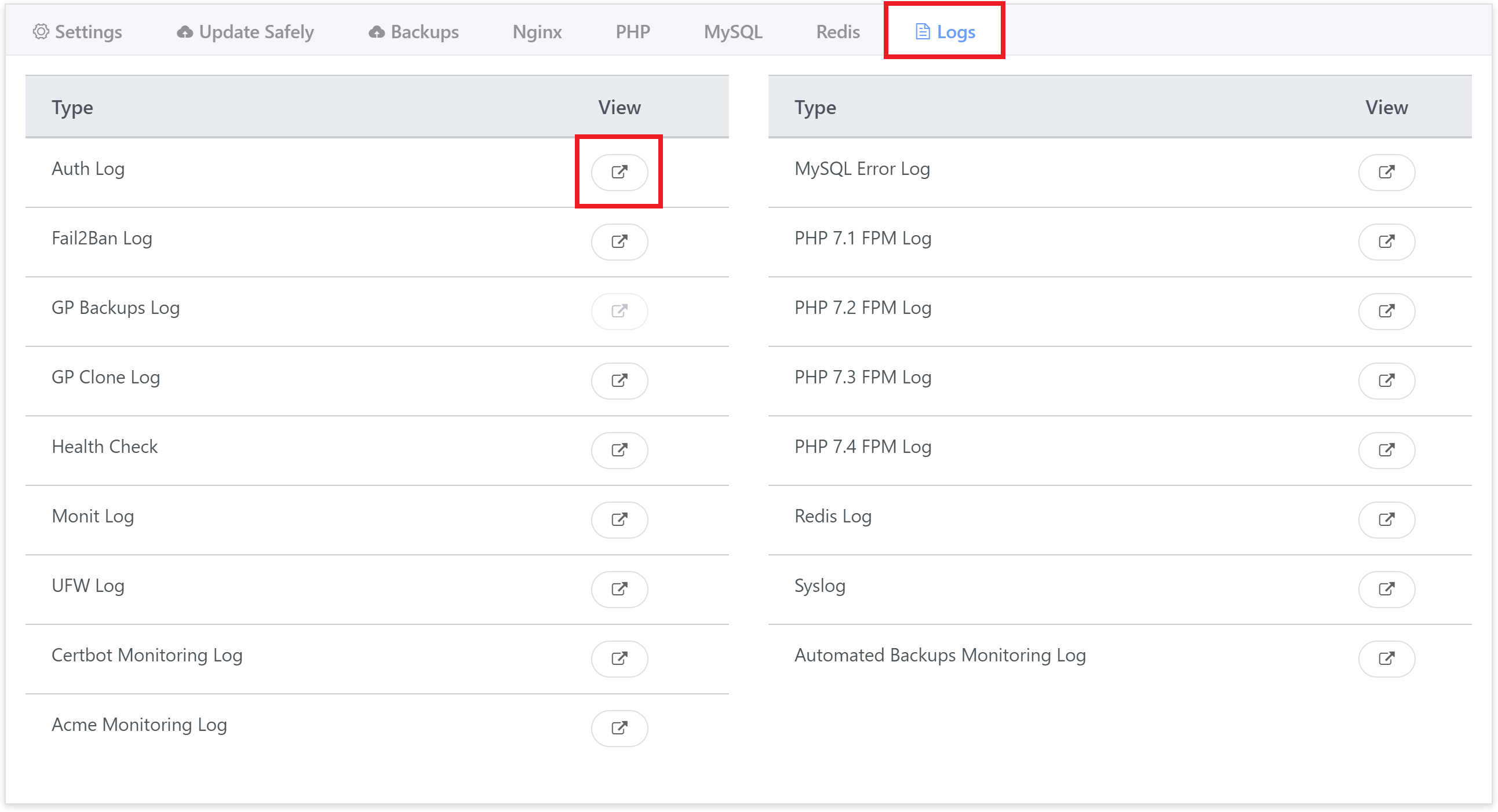
8. STAGING PUSH ISSUES
For any issues relating to staging pushes, please provide us with staging logs:
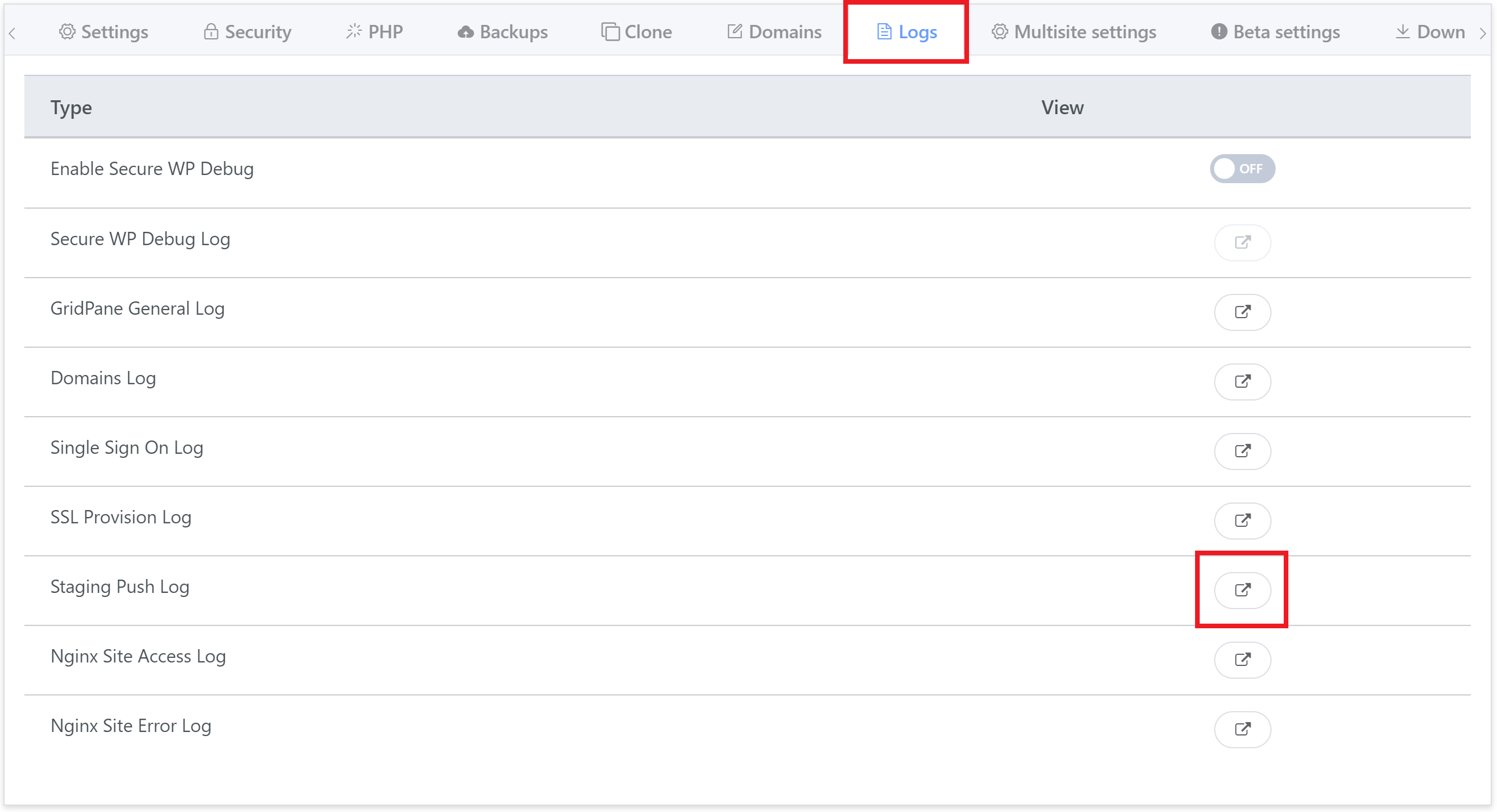
09. ALL OTHER ISSUES
We understand that not all issues fit nice and neatly into a specific category. If you’re not sure what’s going on, that’s OK. Please just try and give us as much information as possible so that we know where to begin with your ticket.
Part 3. Tracking a Support Ticket
Once you create your first ticket in our support system will automatically create an account for you using the email attached to your vCanopy account.
You can then view past and open tickets here: https://support.verdanttcs.com
In most cases, the system will send an account activation email with a link to get started.
If you have not received an activation email then your account has already been verified. In these cases, when you go to login for the first time, you will need to reset your password on the above page.
INFO
Due to incorrect information (site URLs, IP addresses etc) being submitted through the portal, and email address changes that mean our team cannot verify your account, ticket submission through the support portal has been disabled.






