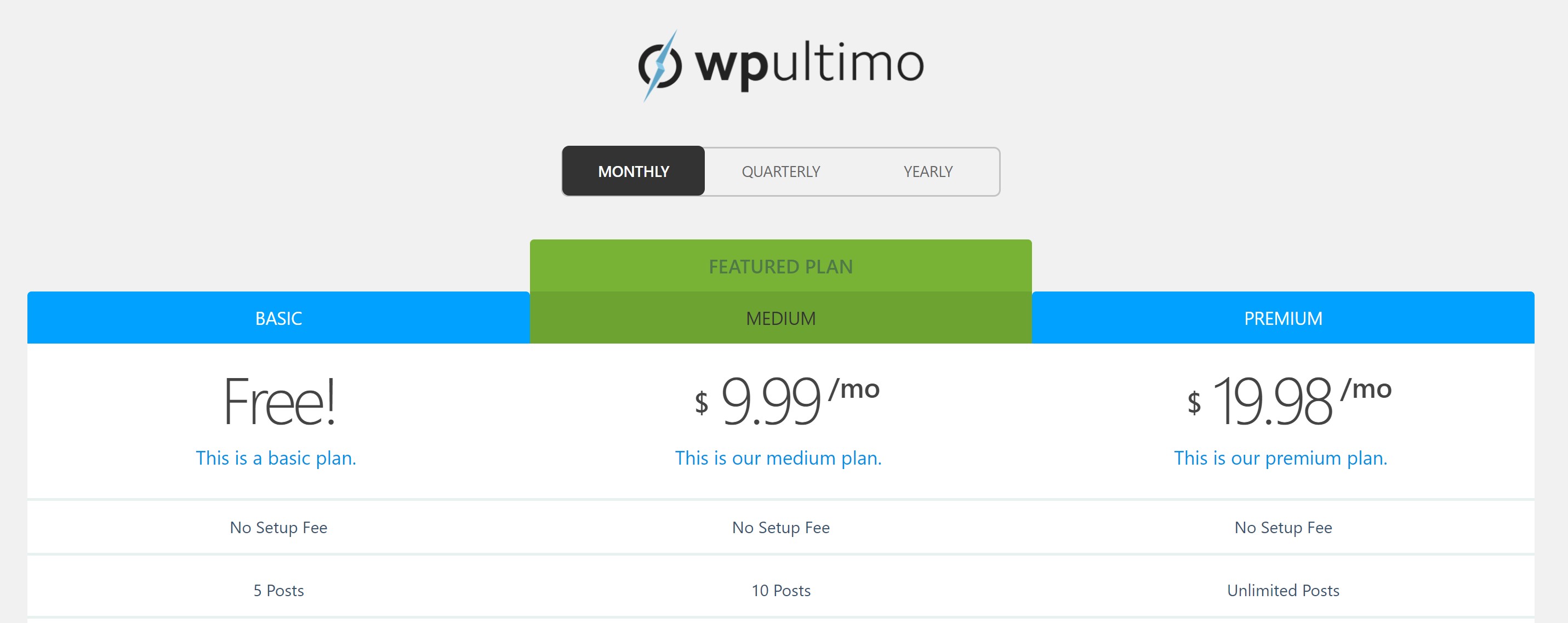If you’re using a custom sign up URL for your WP Ultimo website and it doesn’t end in “.php”, then you may need to exclude that page from your websites cache. If you’re using our server caching options, below is a walk through on how to do this, and below is an example of what happens if the sign up page is cached:
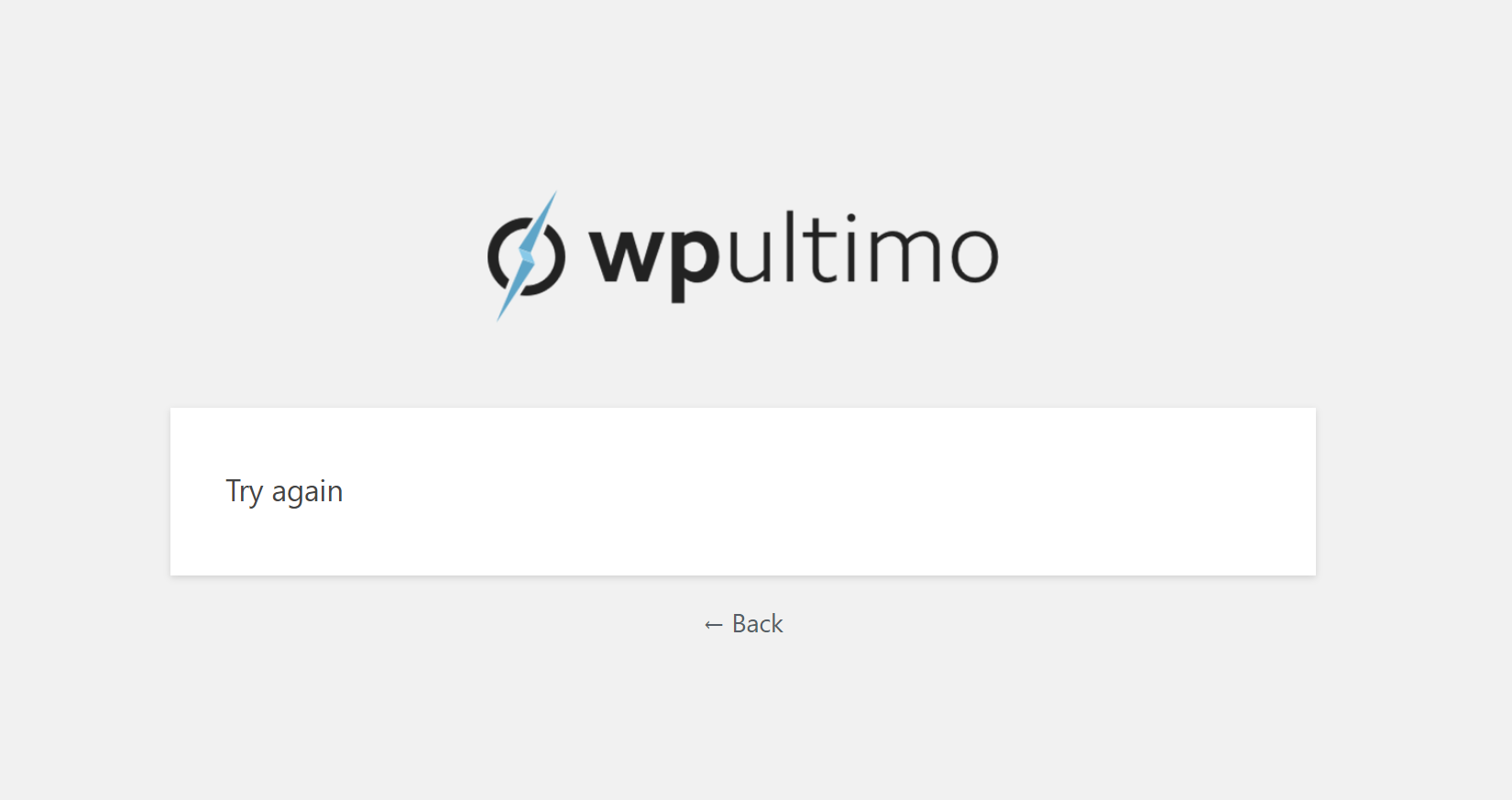
Step 1: Log into your server as root
Use your favorite SSH client and connect to your server IP as root. If you’re not sure how to do this, please see the following articles to get started:
Generate your SSH Key:
Generate SSH Key on Windows with Putty
Generate SSH Key on Windows with Windows Subsystem for Linux
Generate SSH Key on Windows with Windows CMD/PowerShell
Add your SSH Key to vCanopy:
Add/Remove an SSH Key to/from an Active vCanopy Server
Connect to your server:
Step 2: Add your cache exclusion
If you’re using Redis page caching, type:
nano /var/www/site.url/nginx/custom-skip-redis-cache-context.conf
The “site.url” is the real domain of your site.
If you’re using FastCGI page caching, type:
nano /var/www/site.url/nginx/custom-skip-fcgi-cache-context.conf
The “site.url” is the real domain of your site. For our example “waas.monster” from the
Then copy the below information and paste inside your SSH client. On most machines this will be a right click with your mouse, not a CTRL + V.
if ($request_uri ~* "(/signup*)") {
set $skip_cache 1;
set $skip_reason "${skip_reason}-request_uri";
}The top line should contain your sign up url. For example, if your sign up url was superwaas.com/signup, the above would work correctly. If it was “superwaas.com/register” the top line would be:
if ($request_uri ~* "(/register*)") {CTRL+O and then press Enter to save the file. You can then exit nano with CTRL+X.
Step 3: Test your nginx (important)
You’ll want to run an “nginx -t” on the command line. This will test your configs, and if all is well, it will show the below message. If it shows any failures, or any message other than what is below, do NOT proceed to step 4:
root@servername:~# nginx -t nginx: the configuration file /etc/nginx/nginx.conf syntax is ok nginx: configuration file /etc/nginx/nginx.conf test is successful root@servername:~#
Step 4: Reload nginx configuration
Remember, if you didn’t have a successful test above, do not proceed. Finally, reload your nginx config by running “gp ngx reload” on the command line.
You’re now all set 🙂